Family Sharing makes it incredibly convenient for you and up to five family members to enjoy a wide array of Apple services, including the extensive library of Apple Music. Sharing subscriptions not only saves money but also ensures everyone in your household can access entertainment and services they love, all while maintaining their own personalized experiences. With Family Sharing, each family member gets their own Apple Music account, complete with personal recommendations and playlists, without seeing anyone else’s preferences. This guide will walk you through the steps on how to share Apple Music with your family, ensuring everyone can tune into their favorite tunes.
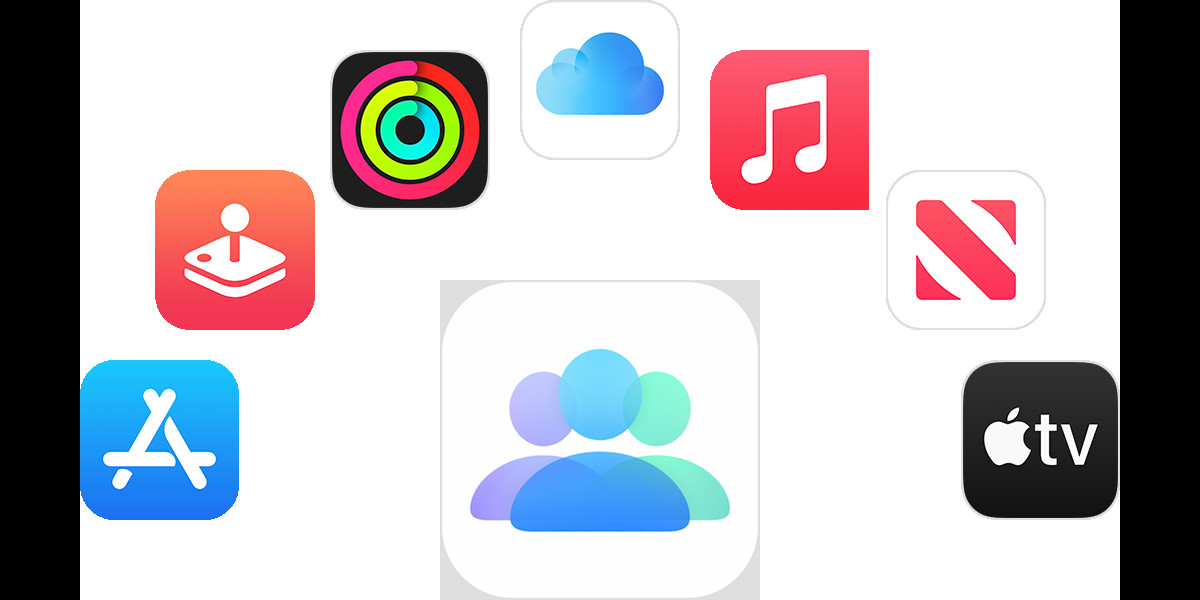 Icons of the App Store, Apple Arcade, Apple Music, Apple News, Apple TV, iCloud, and the Fitness app next to the Family Sharing icon.
Icons of the App Store, Apple Arcade, Apple Music, Apple News, Apple TV, iCloud, and the Fitness app next to the Family Sharing icon.
Image featuring icons for App Store, Apple Arcade, Apple Music, Apple News, Apple TV, iCloud, and Fitness app displayed alongside the Family Sharing icon, illustrating the range of Apple services available for sharing within a family.
Sharing Apple Music Through Family Sharing: Getting Started
The beauty of Family Sharing is its straightforward setup and management. Whether you are new to Family Sharing or already have it set up for other Apple services, enabling Apple Music sharing is a breeze. Here’s how to get started:
For Users New to Family Sharing:
If you haven’t yet set up Family Sharing, follow these simple steps to get your family connected and ready to share Apple Music and other subscriptions:
- Open Settings: On your iPhone or iPad, locate and tap the “Settings” app icon on your home screen.
- Navigate to Your Profile: Tap on your name at the very top of the Settings menu. This will take you to your Apple ID settings.
- Set Up Family Sharing: Tap on “Family Sharing”.
- Initiate Setup: Tap “Set Up Your Family” and then follow the on-screen prompts to invite your family members to join. You’ll need to choose who to invite and how you want to send the invitations (e.g., via iMessage, email).
- Automatic Sharing: Once Family Sharing is set up, eligible subscriptions like Apple Music (family plan), Apple TV+, iCloud+, and more are generally shared automatically with your family members.
For Existing Family Sharing Users:
If you already have Family Sharing configured, ensure Apple Music sharing is active for your family group:
- Access Subscriptions: On your iPhone or iPad, go to “Settings” and tap on your name.
- Manage Subscriptions: Tap on “Subscriptions”.
- Verify Share with Family Settings: Scroll down the Subscriptions page and check if “Share with Family” is toggled on. This is usually enabled by default, but it’s good to confirm.
- Subscription Specific Sharing: Tap on the “Apple Music” subscription in your list.
- Confirm Family Access: Ensure “Share with Family” is turned on for Apple Music. If you see options related to upgrading to a family plan, it indicates your current Apple Music subscription might be an individual plan and needs upgrading to support family sharing.
Understanding Apple Music Family Plan and Subscription Types
To share Apple Music, you need to have the correct type of subscription. An individual Apple Music plan does not support Family Sharing. You will need to upgrade to the Apple Music Family plan. This plan is specifically designed to be shared amongst family members via Family Sharing.
- Upgrading to Family Plan: If your current Apple Music subscription is individual or student, you will likely be prompted to upgrade to a family plan when you attempt to share it or within your subscription settings. Follow the prompts to upgrade your plan.
Purchase Sharing and Subscription Charges
By default, when you set up Family Sharing, Purchase Sharing is typically turned on. This means the family organizer (the person who set up Family Sharing) is responsible for paying for all subscriptions and purchases made by family members through the shared Apple ID.
- Family Organizer’s Payment Method: The subscriptions are charged to the payment method of the family organizer.
- Turning Off Purchase Sharing: If the family organizer prefers not to pay for everyone’s purchases, Purchase Sharing can be turned off in Family Sharing settings. However, even with Purchase Sharing off, family members can still share subscriptions if they are set up for family sharing.
Enjoying Apple Music Together
Once you’ve set up Family Sharing and ensured your Apple Music subscription is a family plan and sharing is enabled, your family members can immediately start enjoying Apple Music. They simply use their own Apple IDs on their devices, and they will have access to the full Apple Music library and features under the Family Sharing umbrella.
Sharing Apple Music with family is a fantastic way to provide entertainment for everyone while managing subscriptions efficiently. By following these steps, you can easily set up and manage Apple Music sharing, ensuring your whole family can enjoy millions of songs.
