Sharing is caring, and when it comes to entertainment, YouTube TV makes it incredibly easy to share your subscription with your family, even if you’re not all under the same roof. Imagine everyone enjoying their favorite live TV shows, sports, and news on their own devices, in different locations, all under one subscription. This is the beauty of YouTube TV’s family sharing feature. It’s more than just access to diverse content; it’s about creating shared experiences and saving on individual subscriptions.
Think about it: catching the big game live even when you’re miles away from your sports-loving dad, or your sister in another state tuning into her local news. Sharing YouTube TV brings a sense of connection, letting everyone enjoy personalized entertainment without the hefty price tag of multiple accounts. Plus, with the savings, you might just have more to spend on those must-have streaming snacks!
 Family members enjoying YouTube TV on different devices
Family members enjoying YouTube TV on different devices
YouTube TV stands out in the crowded streaming landscape by offering live TV from over 100 networks, including major broadcasters like ABC, CBS, FOX, and NBC, alongside sports giants like ESPN and news channels like CNN and NFL Network. The platform’s Family Sharing feature is designed to make sharing your subscription effortless, regardless of where your family members are located. You can invite up to six members in total, and they can stream on their smartphones, smart TVs, laptops, and even gaming consoles.
However, to ensure smooth sailing with multi-location family sharing, it’s important to understand YouTube’s guidelines. There are specific rules and prerequisites set by YouTube. Let’s dive into these rules to help you set up YouTube TV sharing seamlessly for your family, no matter where they are.
Understanding the Rules and Prerequisites for Sharing YouTube TV with Family Across Locations
Before you jump into sharing your YouTube TV subscription, it’s essential to be aware of the requirements. These rules are in place to ensure fair usage and prevent abuse of the family sharing feature. Let’s break down the key prerequisites:
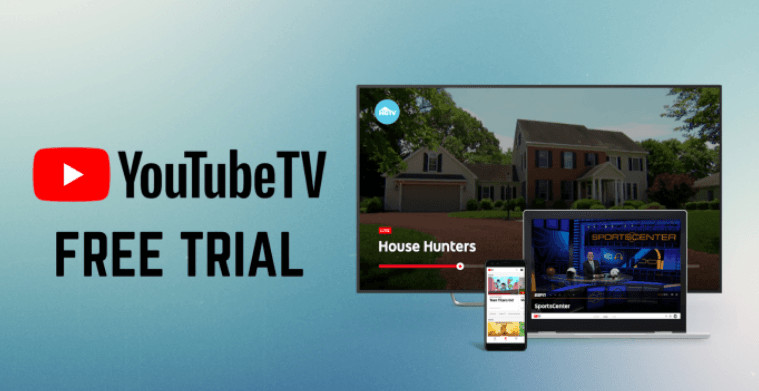 Prerequisites for YouTube TV family sharing
Prerequisites for YouTube TV family sharing
-
YouTube TV Subscription Account: The primary account holder is the linchpin of the family sharing setup. This account is responsible for the subscription payments and management of the Family Group. It’s the account that designates the “Home Area” and invites family members.
-
Family Group Setup on Google: The first step is creating a Family Group through your Google account. This involves choosing a family manager (the subscription account holder) who will invite and manage all members. The family manager must be 18 years or older, have a Google account (Gmail), and should not be part of another family group already.
-
Family Member Eligibility: Each family member you invite must also have their own Google account. You can invite up to five family members, making it a total of six including the manager. It’s crucial to avoid using a G Suite account for YouTube TV. Invited family members need to be at least 13 years old, have a Google account, and importantly, not be part of another Google family group. While the original text mentions “reside at your address,” YouTube’s official help page states that family members need to live in the same country as the family manager, offering flexibility for families spread across a nation.
-
Subscription Sharing Activation: Sharing your YouTube TV subscription is straightforward. As the family manager, you can share your YouTube subscription with up to five others at no extra cost. Simply navigate to YouTube TV settings and select ‘Family sharing’ to add members.
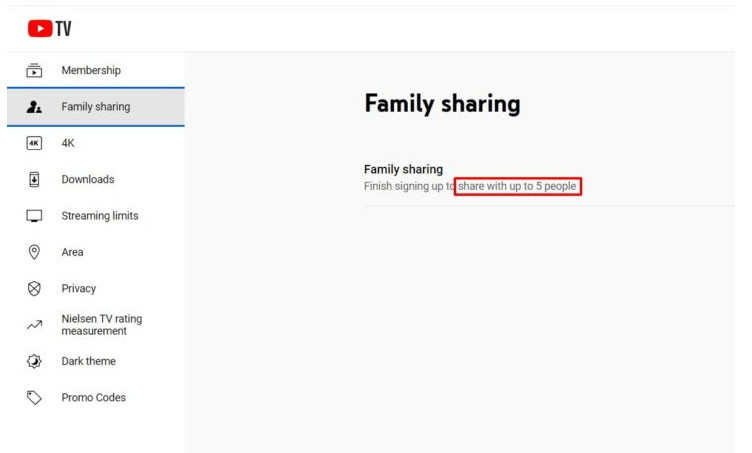 YouTube TV Family Sharing settings
YouTube TV Family Sharing settings
-
Location Parameters and “Home Area”: While YouTube TV is designed for access across different locations within the same country, the concept of a “home area” is important. Your home area is based on where you are when you first sign up for YouTube TV. Local channels are tied to this home area. While family members can watch from different locations, there might be limitations on accessing local channels when outside the home area. YouTube TV may also periodically require family members to check in from the registered home location to maintain access, ensuring they are within the intended sharing scope.
-
Simultaneous Streaming Limit: YouTube TV allows up to three simultaneous streams per subscription. This means that at any given time, only three devices can be streaming YouTube TV content concurrently across the entire family group. Plan accordingly, especially if multiple family members are avid viewers.
-
Personalized Accounts: Each family member should use their own Google account to access YouTube TV. This is crucial for maintaining personalized viewing experiences, recommendations, and watch histories for everyone in the family group.
-
Device Compatibility: YouTube TV is compatible with a wide array of devices. From smart TVs and smartphones to tablets, computers, and gaming consoles, ensure that your family members’ devices are compatible with the YouTube TV app for seamless streaming.
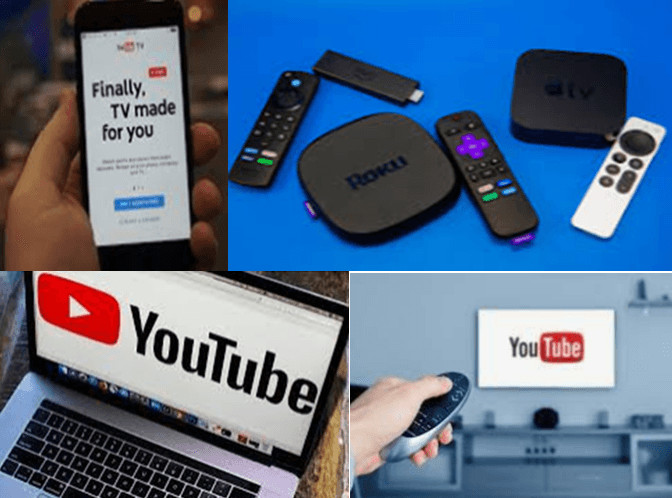 YouTube TV compatible devices
YouTube TV compatible devices
By adhering to these guidelines, you can successfully set up YouTube TV family sharing for everyone to enjoy, regardless of location. To get started with adding family members, follow the step-by-step guide in the next section.
How to Share YouTube TV with Your Family Members Across Different Locations: A Step-by-Step Guide
Ready to bring your family into your YouTube TV entertainment circle? Adding family members is a straightforward process. Just follow these steps:
Step 1: Go to the YouTube TV website and log in using your account credentials.
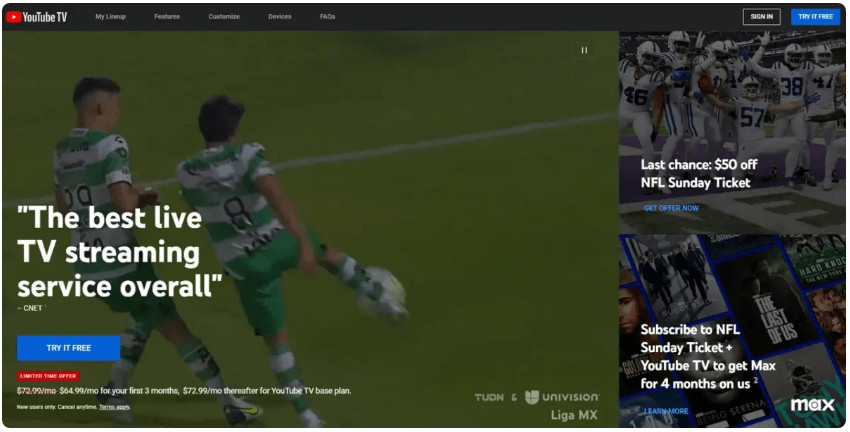 YouTube TV website login
YouTube TV website login
Step 2: Click on your profile picture, usually located at the top right corner of the screen, to access the account menu.
Step 3: From the dropdown menu, select “Settings” to navigate to your YouTube TV settings.
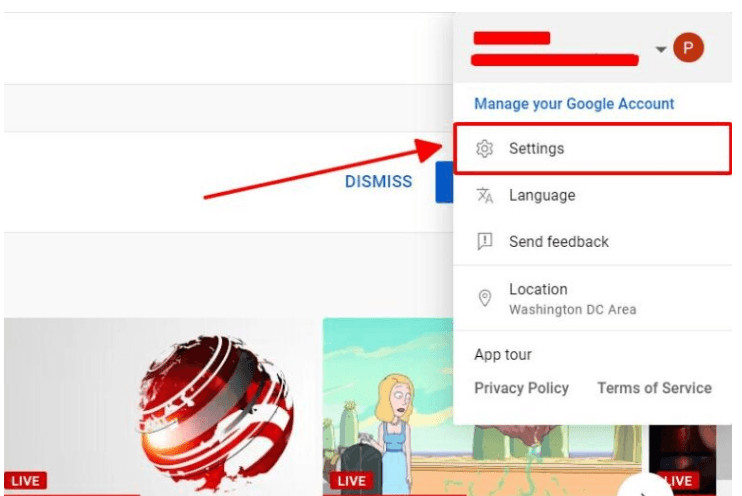 YouTube TV settings menu
YouTube TV settings menu
Step 4: In the settings menu on the left-hand side, find and click on “Family Sharing”.
Step 5: You will see a “Manage” button within the Family Sharing section. Click this button to proceed with adding or managing family members.
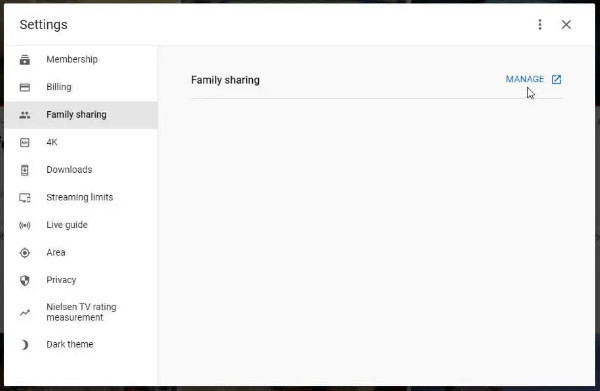 YouTube TV Family Sharing Manage button
YouTube TV Family Sharing Manage button
Step 6: To invite a new family member, click on “Invite family member” (represented by a “+” button). If you have existing family members, they will be listed on this page.
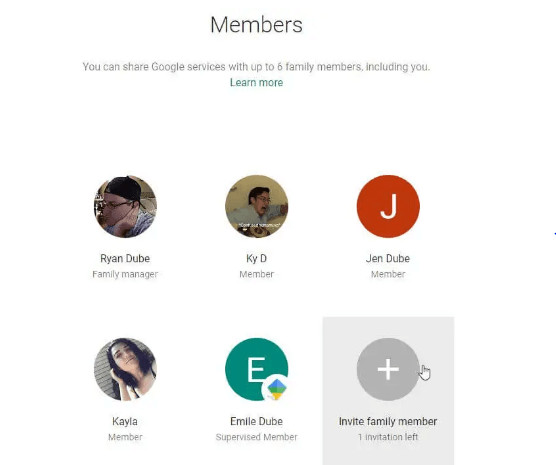 YouTube TV Invite family member button
YouTube TV Invite family member button
Step 7: Enter the email address(es) of the family members you wish to invite. If they are in your Google Contacts, they will appear as suggestions below the email field. Simply select their name to add them.
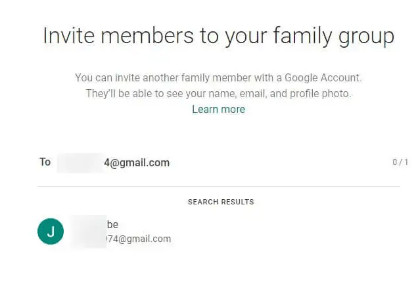 YouTube TV invite family member email input
YouTube TV invite family member email input
After entering all the email addresses, click “Send”. Invitations will be sent to the provided email addresses.
Step 8: Your family members will need to accept the invitation they receive via email to join your YouTube TV Family Group. Once accepted, they can start enjoying YouTube TV from their locations.
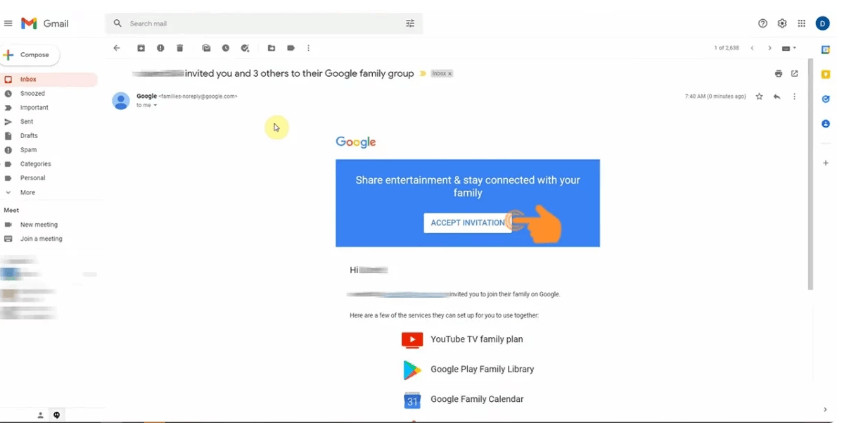 YouTube TV family member invitation accepted
YouTube TV family member invitation accepted
Troubleshooting Common YouTube TV Family Sharing Issues
Sometimes, even after carefully following the steps, YouTube TV family sharing might not work as expected. Here are some common issues and how to troubleshoot them:
-
Verify YouTube TV Family Account Requirements: The most common reason for family sharing issues is that invited members do not meet the necessary requirements. Double-check that each invited member has a Google account, is in the same country as the family manager, and isn’t already part of another Google family group. Revisit the “Rules and Prerequisites” section to ensure all criteria are met.
-
Check Location and “Home Area” Compliance: Ensure that invited members are attempting to access YouTube TV from within the same country as the family manager’s home area. While precise location isn’t always strictly enforced for every viewing session, consistent access from drastically different regions might trigger issues. If local channels are missing for a family member, it could be due to location discrepancies.
-
Membership in Other YouTube TV Family Groups: A Google account can only be part of one family group at a time. If an invited member is already part of another family group, they will need to leave that group before joining yours. To leave a family group:
- Log into their YouTube TV account.
- Go to Settings > Family sharing > Manage.
- Select “Leave family group”.
-
Outdated YouTube TV App: Ensure that all family members are using the latest version of the YouTube TV app on their devices. Outdated apps can sometimes have bugs that interfere with family sharing. Check the Google Play Store or Apple App Store for updates.
-
Device Restart: A simple device restart can often resolve temporary glitches. Encourage family members experiencing issues to restart their streaming devices (smart TV, phone, etc.). Restarting clears temporary files and can resolve app-related problems.
Conclusion
YouTube TV offers a fantastic way for families to enjoy live TV streaming together, even when geographically separated. Its broad channel selection, coupled with flexible family sharing options, makes it a compelling entertainment choice. By understanding and adhering to the guidelines for sharing YouTube TV with family, and by following the simple setup steps, you can unlock a world of shared entertainment experiences. Whether it’s catching up on favorite shows or cheering on your team live, YouTube TV brings families closer through the power of shared viewing, all while offering great value and convenience. Enjoy the show!
