Icloud Storage Family Sharing offers a convenient way for families to share storage space and premium features while maintaining individual privacy, which is why hudsonfamily.net is dedicated to providing helpful information on this topic. It provides centralized management and cost savings for families. Explore the benefits and practical steps to set up and manage your family’s iCloud storage effectively. This includes iCloud storage management, digital family organization, and Apple family ecosystem.
1. What Is iCloud Storage Family Sharing and How Does It Work?
iCloud Storage Family Sharing is a feature that allows up to six family members to share an iCloud+ subscription, pooling storage space and premium features while keeping their individual accounts private. This way everyone benefits from increased storage without having to pay for separate plans.
iCloud Storage Family Sharing works by designating one family member as the subscription holder, who then shares the storage and features with the rest of the family. Each member continues to use their own Apple ID, ensuring that their photos, documents, and other data remain private. According to Apple’s support documentation, the family organizer can invite or remove members, and manage the shared subscription, making it a seamless way to manage digital storage for the entire family.
2. What Are the Key Benefits of Using iCloud Storage Family Sharing?
The key benefits include cost savings, simplified management, and enhanced features for the whole family. Instead of each family member paying for their own iCloud storage plan, you can share one plan and split the cost. This consolidated approach not only saves money but also makes it easier to manage your family’s digital storage needs.
- Cost Savings: Sharing one iCloud+ plan is generally cheaper than multiple individual plans.
- Simplified Management: Only one person needs to manage the subscription and storage upgrades.
- Enhanced Features: Family members gain access to premium features like iCloud Private Relay, Hide My Email, and HomeKit Secure Video support.
3. How Do I Set Up iCloud Storage Family Sharing on My Apple Devices?
Setting up iCloud Storage Family Sharing is a straightforward process on your Apple devices. Here’s how to do it on different devices:
On Your iPhone or iPad (iOS 16 or Later):
- Go to Settings: Open the Settings app on your iPhone or iPad.
- Tap on Your Name: Select your name at the top of the Settings menu.
- Set Up Family Sharing: If you haven’t already set up Family Sharing, tap “Set Up Family Sharing” and follow the prompts.
- Invite Family Members: Add family members by entering their names or email addresses. They will need an Apple ID to join.
- Choose Shared Features: Select “iCloud Storage” as one of the features you want to share with your family.
- Confirm Sharing: Follow the on-screen instructions to complete the setup.
On Your Mac (macOS Monterey or Later):
- Open System Preferences: Click on the Apple menu and select “System Preferences.”
- Click on Family Sharing: Choose the “Family Sharing” option.
- Set Up Family Sharing: If you haven’t already set up Family Sharing, click the “+” button and follow the prompts to add family members.
- Invite Family Members: Enter their names or email addresses to invite them.
- Select iCloud Storage: Check the box next to “iCloud Storage” to share your iCloud plan with your family.
- Confirm Sharing: Follow the remaining instructions to finish the setup.
4. What iCloud+ Features Can My Family Share?
With iCloud Storage Family Sharing, your family can share several valuable features, including:
- iCloud Storage: Up to 12TB of iCloud storage can be shared, providing ample space for photos, videos, documents, and backups.
- iCloud Private Relay: This feature helps protect your family’s online privacy by encrypting their internet traffic and hiding their IP addresses.
- Hide My Email: Allows family members to create unique, random email addresses that forward to their personal inboxes, keeping their real email addresses private.
- HomeKit Secure Video Support: This feature allows you to securely store video footage from your HomeKit-enabled security cameras in iCloud.
5. How Does iCloud Storage Family Sharing Ensure Privacy for Each Family Member?
iCloud Storage Family Sharing ensures privacy by allowing each family member to use their own Apple ID, so that their personal data, photos, documents, and backups remain separate and private. Even though the storage space is shared, each person’s files are not accessible to other family members unless they choose to share them.
According to Apple’s privacy policy, data security is a top priority. Each family member’s data is encrypted both in transit and at rest, protecting it from unauthorized access. This setup balances the convenience of shared storage with the essential need for individual privacy.
6. What Happens When a Family Member Needs More iCloud Storage?
When a family member needs more iCloud storage, the family organizer can easily upgrade the iCloud+ plan to a higher storage tier. All family members will then benefit from the increased storage. The family organizer will receive notifications when the family is nearing their storage limit, making it easy to take action.
- Check Current Usage: Regularly check the family’s storage usage in the Settings app under Family Sharing.
- Upgrade the Plan: If needed, upgrade to a higher storage tier directly from the settings menu.
- Communicate with Family: Discuss storage needs with family members to ensure everyone has enough space.
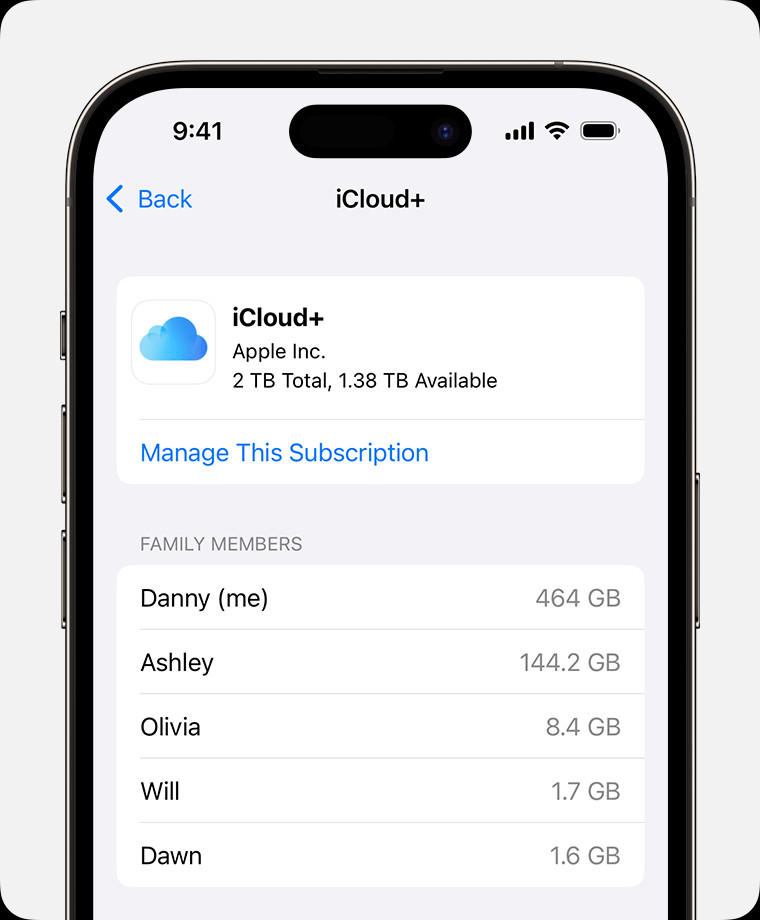 Managing iCloud storage subscription for family sharing on iPhone
Managing iCloud storage subscription for family sharing on iPhone
7. How Can I Check How Much iCloud Storage My Family Is Using?
Checking your family’s iCloud storage usage is simple and can be done on any Apple device.
On Your iPhone or iPad:
- Open the Settings App: Tap on the Settings app on your device.
- Tap on Your Name: Select your name at the top of the Settings menu.
- Tap on Family Sharing: Choose the “Family Sharing” option.
- Select iCloud Storage: You’ll see a breakdown of how much storage each family member is using.
On Your Mac:
- Open System Preferences: Click on the Apple menu and select “System Preferences.”
- Click on Family Sharing: Choose the “Family Sharing” option.
- Select iCloud Storage: You’ll see a visual representation of how much storage each family member is using.
8. What Should I Do if a Family Member Is Using Too Much iCloud Storage?
If a family member is using too much iCloud storage, there are several strategies you can employ to manage and reduce their usage.
- Identify Large Files: Ask the family member to identify and delete large files, such as videos or old backups.
- Optimize Photo Storage: Enable iCloud Photos and optimize storage by keeping smaller, device-optimized versions of photos on their devices.
- Remove Unnecessary Backups: Delete old device backups that are no longer needed.
- Move Files to External Storage: Transfer large files to external hard drives or other cloud storage services.
9. Can a Family Member Opt Out of iCloud Storage Family Sharing?
Yes, a family member can opt out of iCloud Storage Family Sharing if they prefer to manage their own storage plan. They can do this by switching back to their individual iCloud plan.
- Leave Family Sharing: In the Family Sharing settings, they can choose to leave the family group.
- Keep Existing Plan: They can continue using their existing iCloud plan while remaining part of the family group.
- Consider the Benefits: Before opting out, they should consider the cost savings and additional features they might be giving up.
10. What Happens if the Family Organizer Stops Sharing iCloud Storage?
If the family organizer stops sharing iCloud Storage, several things will happen:
- Loss of Access: Family members will lose access to the shared iCloud storage and premium features.
- Return to Free Plan: Each family member will revert to the free 5GB iCloud storage plan.
- Purchase Individual Plans: Family members can purchase their own iCloud storage plans to continue using iCloud services.
- Data Management: Family members should ensure they have enough storage to avoid data loss or interruption of iCloud services.
11. How Does iCloud Storage Family Sharing Work with Other Family Sharing Features?
iCloud Storage Family Sharing integrates seamlessly with other Family Sharing features, such as:
- Shared App Purchases: Family members can share app purchases from the App Store.
- Apple Music Family Subscription: Enjoy a family subscription to Apple Music.
- Shared Photo Album: Create a shared photo album where everyone can add photos and videos.
- Location Sharing: Share your locations with family members for added safety and convenience.
12. What Are Some Tips for Managing iCloud Storage as a Family?
Managing iCloud storage as a family requires some coordination and communication. Here are some tips:
- Regularly Review Usage: Periodically check how much storage each family member is using.
- Establish Guidelines: Set guidelines for what types of files should be stored in iCloud.
- Optimize Storage: Encourage family members to optimize their storage by deleting unnecessary files and backups.
- Communicate Needs: Encourage family members to communicate their storage needs so you can adjust the plan accordingly.
13. How Does iCloud Private Relay Enhance My Family’s Online Security?
iCloud Private Relay is a feature that enhances your family’s online security by encrypting their internet traffic and hiding their IP addresses. This helps prevent websites and network providers from tracking their online activity.
According to Apple, Private Relay uses a dual-hop architecture, sending internet traffic through two separate relays. This ensures that no single entity can see both who a user is and what websites they are visiting. This added layer of security helps protect your family’s privacy and prevents targeted advertising and tracking.
14. How Can Hide My Email Protect My Family’s Privacy?
Hide My Email protects your family’s privacy by allowing them to create unique, random email addresses that forward to their personal inboxes. This keeps their real email addresses private, reducing the risk of spam and unwanted solicitations.
Apple’s Hide My Email feature integrates directly into Mail, Safari, and iCloud settings, making it easy to create and manage these random email addresses. According to Apple’s documentation, these addresses can be deactivated at any time, giving users complete control over their privacy. This feature is especially useful when signing up for online services or newsletters, as it prevents your real email address from being exposed.
15. How Does HomeKit Secure Video Support Benefit My Family?
HomeKit Secure Video support allows you to securely store video footage from your HomeKit-enabled security cameras in iCloud. This ensures that your family’s home security footage is encrypted and protected from unauthorized access.
With HomeKit Secure Video, video footage is analyzed on your Apple devices before being securely uploaded to iCloud. According to Apple, this analysis is done locally to protect your privacy. The stored footage does not count against your iCloud storage limit, providing a secure and convenient way to monitor your home.
16. What Are the iCloud+ Storage Plan Options Available for Families?
iCloud+ offers various storage plan options suitable for families with different needs. These plans include:
- 50GB: Suitable for individuals or small families with moderate storage needs.
- 200GB: A good option for families who need more storage for photos, videos, and backups.
- 2TB: Ideal for larger families with significant storage needs.
- 6TB: This storage plan is designed for large families, people with lots of photos and videos, or anyone who wants maximum storage and advanced features.
- 12TB: This storage plan is designed for large families, people with lots of photos and videos, or anyone who wants maximum storage and advanced features.
17. How Do I Upgrade My Family’s iCloud Storage Plan?
Upgrading your family’s iCloud storage plan is a simple process that can be done on any Apple device.
On Your iPhone or iPad:
- Open the Settings App: Tap on the Settings app on your device.
- Tap on Your Name: Select your name at the top of the Settings menu.
- Tap on iCloud: Choose the “iCloud” option.
- Tap on Manage Storage: Select “Manage Storage” and then “Change Storage Plan.”
- Choose a New Plan: Select the desired storage plan and follow the prompts to complete the upgrade.
On Your Mac:
- Open System Preferences: Click on the Apple menu and select “System Preferences.”
- Click on Apple ID: Choose the “Apple ID” option.
- Click on iCloud: Select “iCloud” in the sidebar.
- Click on Manage: Choose “Manage” in the lower right corner and then “Change Storage Plan.”
- Choose a New Plan: Select the desired storage plan and follow the prompts to complete the upgrade.
18. Can I Downgrade My Family’s iCloud Storage Plan?
Yes, you can downgrade your family’s iCloud storage plan if you find that you don’t need as much storage as you’re paying for. The process is similar to upgrading:
On Your iPhone or iPad:
- Open the Settings App: Tap on the Settings app on your device.
- Tap on Your Name: Select your name at the top of the Settings menu.
- Tap on iCloud: Choose the “iCloud” option.
- Tap on Manage Storage: Select “Manage Storage” and then “Change Storage Plan.”
- Choose a Lower Plan: Select the desired storage plan and follow the prompts to complete the downgrade.
On Your Mac:
- Open System Preferences: Click on the Apple menu and select “System Preferences.”
- Click on Apple ID: Choose the “Apple ID” option.
- Click on iCloud: Select “iCloud” in the sidebar.
- Click on Manage: Choose “Manage” in the lower right corner and then “Change Storage Plan.”
- Choose a Lower Plan: Select the desired storage plan and follow the prompts to complete the downgrade.
19. What Happens to My Family’s Data if We Downgrade Our iCloud Storage Plan?
If you downgrade your family’s iCloud storage plan, it’s important to ensure that your family isn’t using more storage than the new plan allows. If your data exceeds the new storage limit:
- Data Won’t Sync: New photos, videos, and documents won’t sync to iCloud.
- Backups Will Fail: Device backups to iCloud will fail.
- Remove Excess Data: You’ll need to remove excess data to stay within the storage limit.
- Consider Alternatives: Consider moving files to external storage or other cloud services.
20. How Can I Move a Family Member to a Different iCloud Storage Plan?
Moving a family member to a different iCloud storage plan isn’t directly possible within Family Sharing. The entire family shares the same plan. However, a family member can opt out of Family Sharing and purchase their own individual plan if they need more storage than the shared plan provides.
- Opt-Out: The family member can leave Family Sharing in their iCloud settings.
- Purchase Individual Plan: They can then purchase their own iCloud storage plan.
- Manage Separately: They will manage their storage and features independently of the family plan.
21. What Are the Best Practices for Sharing Photos and Videos with Family Using iCloud?
Sharing photos and videos with family using iCloud is a great way to keep everyone connected. Here are some best practices:
- Use Shared Albums: Create shared albums for specific events or categories.
- Enable iCloud Photos: Enable iCloud Photos to automatically upload and sync photos across devices.
- Optimize Storage: Use the “Optimize iPhone Storage” feature to save space on devices.
- Regularly Organize: Regularly organize and delete unnecessary photos and videos.
22. How Does iCloud Storage Family Sharing Handle Device Backups?
iCloud Storage Family Sharing allows each family member to back up their devices to iCloud, ensuring that their data is safe and secure. Each device backup is stored separately and does not count against other family members’ storage.
- Automatic Backups: Enable automatic backups in the iCloud settings on each device.
- Manage Backups: Regularly manage backups to delete old or unnecessary backups.
- Ensure Sufficient Storage: Make sure the family has enough storage to accommodate all device backups.
23. What Should I Do if I Encounter Issues with iCloud Storage Family Sharing?
If you encounter issues with iCloud Storage Family Sharing, there are several troubleshooting steps you can take:
- Check Apple’s System Status: Visit Apple’s System Status page to see if there are any known outages or issues.
- Restart Devices: Restart your iPhone, iPad, or Mac.
- Update Software: Make sure all devices are running the latest version of iOS, iPadOS, or macOS.
- Check Internet Connection: Ensure you have a stable internet connection.
- Contact Apple Support: If the issue persists, contact Apple Support for assistance.
24. How Can I Ensure My Family Is Using iCloud Storage Safely and Securely?
Ensuring your family is using iCloud storage safely and securely involves a combination of education, best practices, and proactive management.
- Enable Two-Factor Authentication: Require all family members to enable two-factor authentication for their Apple IDs.
- Use Strong Passwords: Encourage the use of strong, unique passwords for Apple IDs and other online accounts.
- Educate on Phishing: Educate family members on how to recognize and avoid phishing scams.
- Regularly Review Security Settings: Periodically review iCloud security settings to ensure everything is properly configured.
25. What Are Some Common Mistakes to Avoid When Using iCloud Storage Family Sharing?
To make the most of iCloud Storage Family Sharing, avoid these common mistakes:
- Not Monitoring Storage Usage: Regularly monitor storage usage to prevent running out of space.
- Ignoring Upgrade Notifications: Pay attention to notifications about upgrading the storage plan.
- Failing to Optimize Storage: Encourage family members to optimize their storage by deleting unnecessary files and backups.
- Not Securing Apple IDs: Ensure all family members have strong passwords and two-factor authentication enabled.
26. How Does iCloud Storage Family Sharing Compare to Other Cloud Storage Services?
iCloud Storage Family Sharing offers several advantages over other cloud storage services, including seamless integration with Apple devices and services, enhanced privacy features, and a user-friendly interface.
- Integration with Apple Ecosystem: iCloud is deeply integrated with iOS, iPadOS, and macOS, making it easy to access and manage files across devices.
- Privacy Features: iCloud offers enhanced privacy features like iCloud Private Relay and Hide My Email.
- User-Friendly Interface: iCloud has a simple, intuitive interface that is easy to use.
27. How Can I Access My Family’s Shared iCloud Storage from a Windows PC?
While iCloud is primarily designed for Apple devices, you can still access your family’s shared iCloud storage from a Windows PC.
- Download iCloud for Windows: Download and install the iCloud for Windows app from the Microsoft Store.
- Sign In with Apple ID: Sign in with your Apple ID and password.
- Access Files: Access your iCloud Drive files, photos, and other data from the iCloud for Windows app.
28. What Are the Alternatives to iCloud Storage Family Sharing?
If iCloud Storage Family Sharing doesn’t meet your needs, there are several alternative cloud storage services to consider:
- Google Drive: Offers a range of storage plans and seamless integration with Google services.
- Microsoft OneDrive: Integrates with Windows and Microsoft Office apps.
- Dropbox: A popular cloud storage service with a focus on file sharing and collaboration.
- Amazon Drive: Offers storage plans and integration with Amazon services.
29. How Can I Get the Most Out of iCloud Storage Family Sharing?
To get the most out of iCloud Storage Family Sharing, follow these tips:
- Regularly Monitor Storage: Keep an eye on storage usage and upgrade the plan as needed.
- Establish Guidelines: Set guidelines for what types of files should be stored in iCloud.
- Optimize Storage: Encourage family members to optimize their storage by deleting unnecessary files and backups.
- Utilize Shared Features: Take advantage of shared features like iCloud Private Relay, Hide My Email, and HomeKit Secure Video.
- Communicate Needs: Encourage family members to communicate their storage needs so you can adjust the plan accordingly.
30. What is the Future of iCloud Storage Family Sharing?
The future of iCloud Storage Family Sharing looks promising, with Apple continuously enhancing its features and capabilities. We can expect:
- Increased Storage Options: Apple may introduce higher storage tiers to accommodate families with growing storage needs.
- Enhanced Privacy Features: Apple is likely to add even more privacy features to iCloud.
- Improved Integration: Apple will likely continue to improve the integration of iCloud with its devices and services.
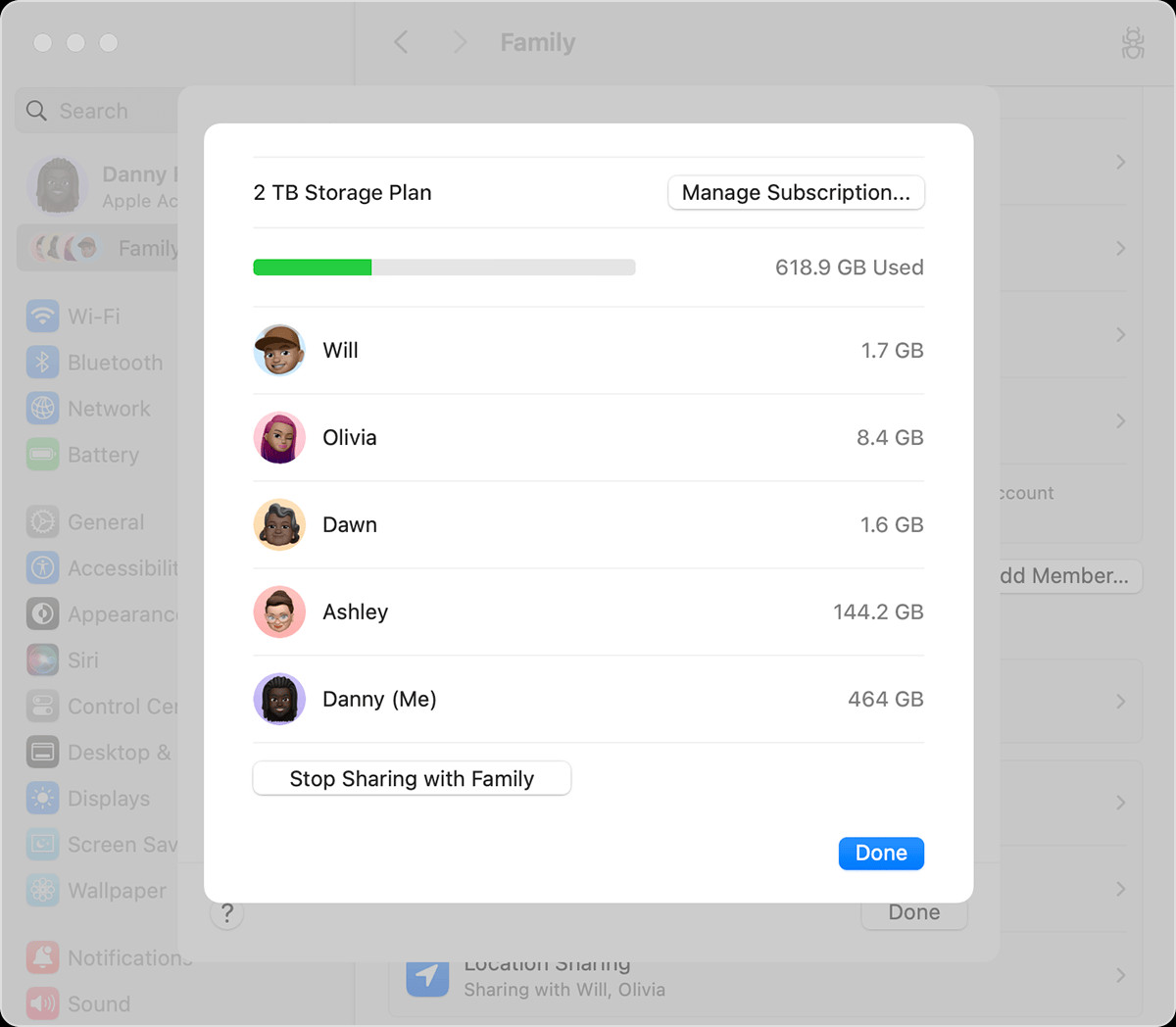 macOS screen showing how much iCloud+ storage your family group is using
macOS screen showing how much iCloud+ storage your family group is using
To ensure your family leverages these features effectively and stays updated on best practices, consider visiting hudsonfamily.net for more resources.
FAQ about iCloud Storage Family Sharing:
- Can I share my entire iCloud storage with my family?
- Yes, with iCloud Storage Family Sharing, you can share up to 12TB of iCloud storage with your family members, allowing them to store their photos, videos, and documents in the cloud while maintaining individual privacy.
- How many family members can I include in iCloud Storage Family Sharing?
- You can include up to five family members in iCloud Storage Family Sharing, making it ideal for most families who want to share storage and premium features.
- Do family members see each other’s files when sharing iCloud storage?
- No, family members do not see each other’s files. Each member uses their own Apple ID, ensuring that their data remains private and separate, even though they are sharing the storage space.
- What happens if a family member leaves the iCloud Storage Family Sharing plan?
- If a family member leaves the plan, they revert to the free 5GB iCloud storage plan. If they are using more than 5GB, they will need to purchase their own iCloud storage plan to avoid data loss.
- Can I use iCloud Storage Family Sharing on non-Apple devices?
- While iCloud is primarily designed for Apple devices, you can access your iCloud data from a Windows PC using the iCloud for Windows app, allowing you to view and manage your files and photos.
- How do I upgrade my iCloud Storage Family Sharing plan?
- You can upgrade your iCloud Storage Family Sharing plan through the Settings app on your iPhone or iPad, or through System Preferences on your Mac. Simply select the new storage plan and follow the prompts to complete the upgrade.
- Is iCloud Storage Family Sharing secure?
- Yes, iCloud Storage Family Sharing is secure. Apple uses encryption to protect your data both in transit and at rest, and each family member’s data remains private and separate, ensuring that your personal information is safe.
- Can I set storage limits for individual family members in iCloud Storage Family Sharing?
- No, you cannot set storage limits for individual family members. The shared storage is available to all members, and it is up to each individual to manage their own storage usage.
- Does iCloud Storage Family Sharing include other features besides storage?
- Yes, iCloud Storage Family Sharing includes other features such as iCloud Private Relay, Hide My Email, and HomeKit Secure Video support, providing additional benefits for your family’s online privacy and security.
- How do I stop sharing iCloud storage with my family?
- To stop sharing iCloud storage with your family, you can disable Family Sharing in the Settings app on your iPhone or iPad, or through System Preferences on your Mac. Keep in mind that this will affect all shared services, not just iCloud storage.
iCloud Storage Family Sharing offers an efficient and cost-effective way for families to manage their digital storage needs while maintaining privacy and security. By following the tips and best practices outlined in this guide, you can ensure that your family gets the most out of this valuable service. Remember to visit hudsonfamily.net for more information and resources on family life, technology, and more.
Address: 1100 Congress Ave, Austin, TX 78701, United States.
Phone: +1 (512) 974-2000.
Website: hudsonfamily.net.

