YouTube TV’s family sharing feature is a fantastic way to extend your subscription benefits to loved ones, even if they are not in the same house. Imagine everyone in your family enjoying their favorite shows and live sports, each with their personalized profiles and watchlists, all under one subscription. This guide will walk you through everything you need to know about YouTube TV family sharing across different locations, ensuring a seamless and enjoyable experience for everyone.
It’s more than just about accessing content; it’s about creating a shared entertainment hub for your family, no matter the distance. Sharing your YouTube TV not only brings convenience but also cost-effectiveness, splitting the subscription fee while maximizing entertainment options for everyone.
 TV streaming service interface on a mobile device
TV streaming service interface on a mobile device
YouTube TV offers a robust streaming service with over 100 channels, including major networks like ABC, CBS, FOX, NBC, ESPN, and CNN. The Family Sharing feature makes it simple to share this rich content with up to five family members, regardless of where they are located. They can stream on their preferred devices – smart TVs, smartphones, laptops, and gaming consoles.
However, to ensure smooth sailing with YouTube TV family sharing across different locations, it’s essential to understand and adhere to YouTube’s guidelines. Continue reading to delve into the rules and prerequisites for setting up YouTube TV sharing for your family, no matter where they are.
Understanding the Rules and Prerequisites for YouTube TV Family Sharing Across Locations
Before you dive into sharing your YouTube TV subscription, it’s crucial to be aware of the necessary requirements and rules. These guidelines ensure that YouTube TV family sharing functions as intended, especially when family members are accessing the service from different locations.
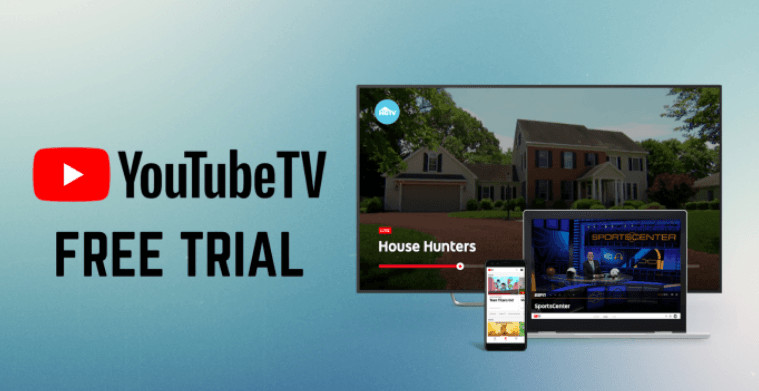 Checklist for YouTube TV family sharing prerequisites
Checklist for YouTube TV family sharing prerequisites
Here are the key prerequisites to successfully share YouTube TV with family members in different locations:
- YouTube TV Membership Subscription Account: This is the primary account holder who is responsible for the subscription payments and managing the family sharing settings. This account establishes the ‘Home Area’ and manages the Family Group.
- Family Group Setup: You’ll need to create a Family Group in your Google account. The account holder becomes the Family Manager and invites other members. The Family Manager must be 18 years or older, have a Google Account (Gmail), and should not be part of another family group.
- Eligibility of Family Members: Each family member you invite must have their own Google Account. You can invite up to five family members, making a total of six members in the group (including the manager). It’s important to note that G Suite accounts are not compatible with YouTube TV family sharing. Invited members need to be at least 13 years old, possess a Google Account, and not be part of another family group. While it was initially intended for members within the same household, YouTube TV allows family sharing across different locations under certain conditions.
- Subscription Sharing Management: As the Family Manager, you can easily share your YouTube TV subscription with your Family Group at no extra cost. Simply navigate to the ‘Family sharing’ settings within your YouTube TV account to add members.
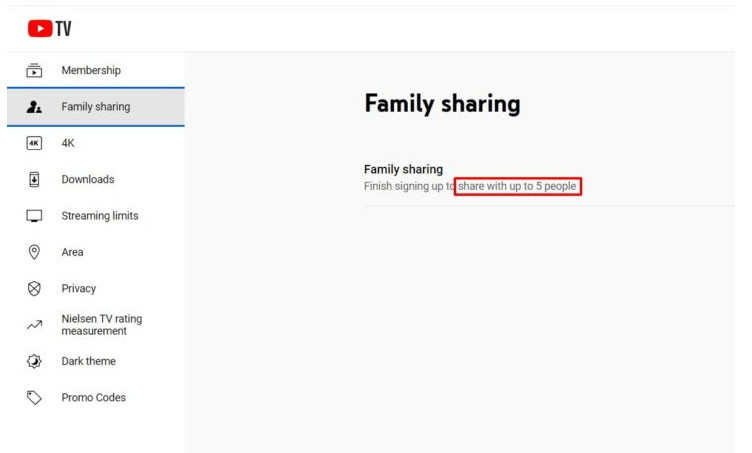 YouTube TV Family Sharing settings interface
YouTube TV Family Sharing settings interface
- Location Requirements and ‘Home Area’: YouTube TV’s location policy is crucial for family sharing, especially across different locations. The service uses a ‘Home Area’ to provide local channels. While family members can access YouTube TV from different locations, there are periodic ‘home area’ check-ins. This means family members might need to occasionally use YouTube TV from the registered home location to maintain access from other locations. This policy is in place to ensure compliance with local network agreements.
- Simultaneous Streaming Limit: YouTube TV allows up to three simultaneous streams per subscription. If more than three family members try to stream at the same time, some might encounter access limitations. It’s important for family members to be mindful of simultaneous streaming, especially during peak viewing times.
- Personalized Account Management: Each family member should use their own Google account to access YouTube TV. This ensures personalized viewing experiences, including individual watchlists, recommendations, and DVR recordings.
- Device Compatibility: YouTube TV is compatible with a wide array of devices, including smart TVs, smartphones, tablets, computers, and gaming consoles. Ensure that the devices your family members intend to use are compatible with the YouTube TV app for seamless streaming.
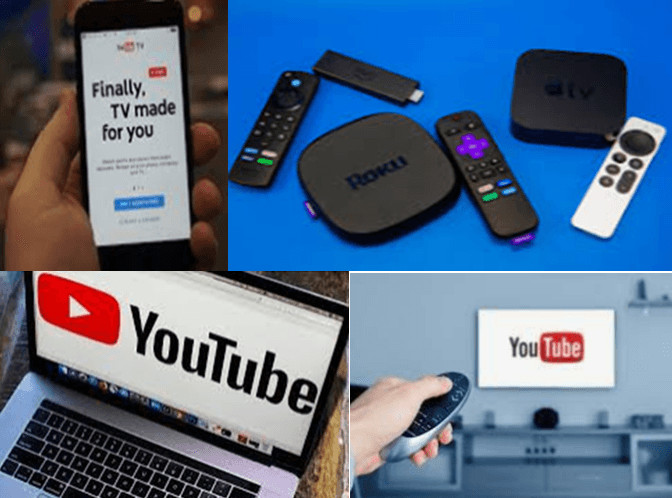 Diverse devices compatible with YouTube TV streaming
Diverse devices compatible with YouTube TV streaming
By understanding and adhering to these guidelines, you can successfully set up and enjoy YouTube TV family sharing across various locations. To optimize the experience for everyone and stay within YouTube’s sharing policies, follow the step-by-step instructions in the next section.
How to Share YouTube TV with Your Family Members Across Different Locations: A Step-by-Step Guide
Ready to set up YouTube TV family sharing? Follow these simple steps to invite your family members and grant them access to YouTube TV, regardless of location:
Step 1: Go to the YouTube TV website and log in using your account credentials.
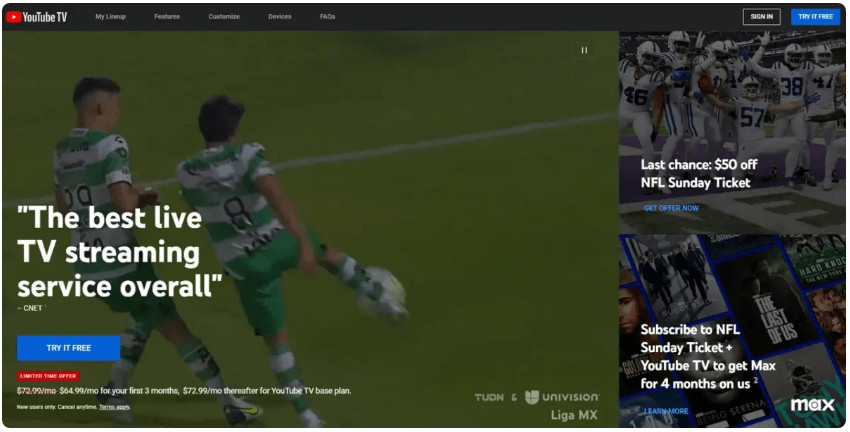 YouTube TV website homepage login screen
YouTube TV website homepage login screen
Step 2: Click on your profile picture, usually located at the top right corner of the screen, to access the account menu.
Step 3: From the dropdown menu, select “Settings” to navigate to your YouTube TV settings panel.
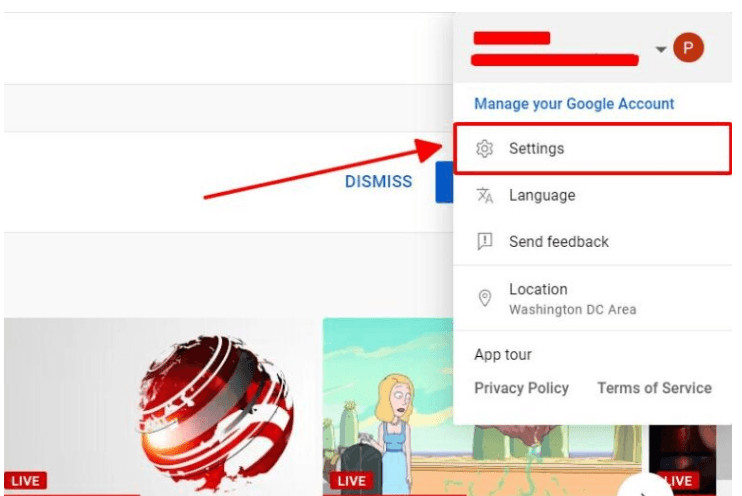 YouTube TV settings option in account menu
YouTube TV settings option in account menu
Step 4: In the settings menu on the left sidebar, find and click on “Family Sharing”. This will take you to the family sharing management page.
Step 5: On the Family Sharing page, you will see a “Manage” button. Click this button to proceed with adding or managing family members.
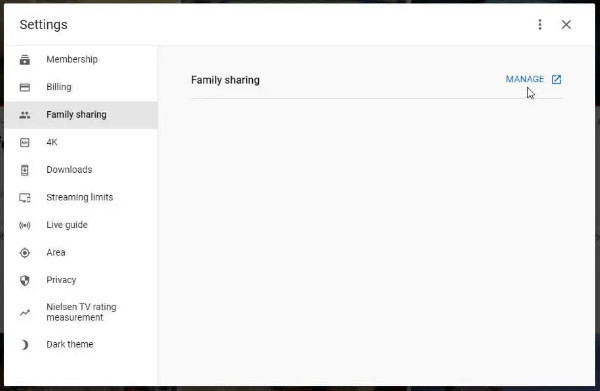 Manage Family Sharing button on YouTube TV settings page
Manage Family Sharing button on YouTube TV settings page
Step 6: To invite a new family member, click on “Invite family member,” represented by a plus (+) button. Existing family members, if any, will be listed on this page.
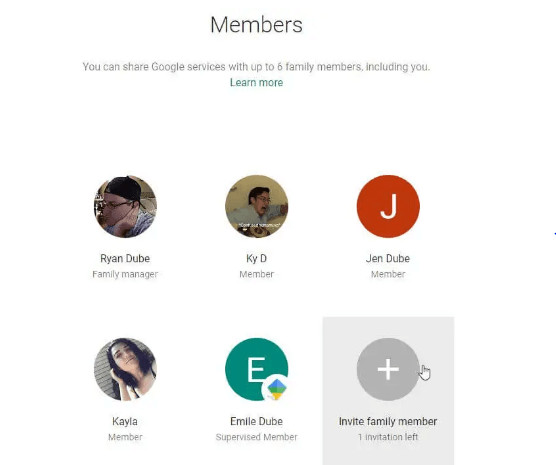 Invite family member button for adding new users
Invite family member button for adding new users
Step 7: Enter the email addresses of the family members you wish to invite in the provided field. If the email addresses are associated with Google Contacts, they will appear as suggestions below the email field. Select the contact to add them.
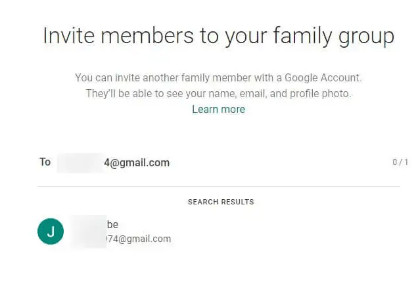 Entering family member email to send invitation
Entering family member email to send invitation
After entering all the emails, click “Send” to send out the invitations.
Step 8: Your family members will receive an invitation via email or SMS. Once they accept the invitation, they will be part of your YouTube TV family group and can access YouTube TV from their respective locations.
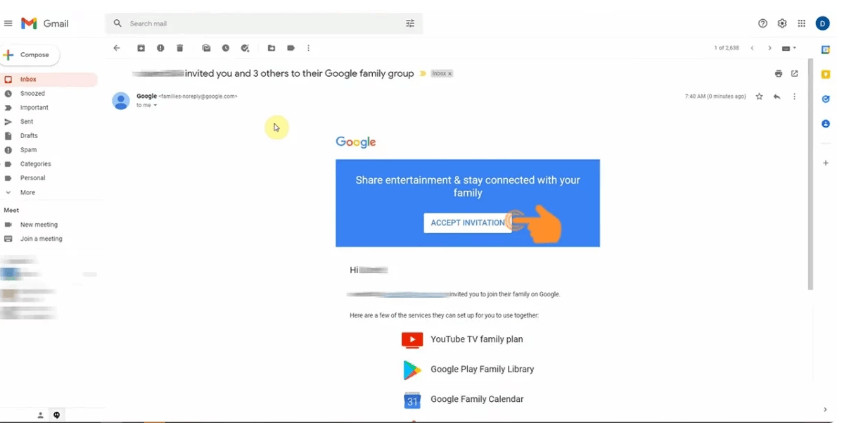 Confirmation screen after successfully inviting family members
Confirmation screen after successfully inviting family members
Troubleshooting Common YouTube TV Family Sharing Issues
Sometimes, despite following all the steps correctly, YouTube TV family sharing might not work as expected. Here are some common issues and how to troubleshoot them:
- Verify YouTube TV Family Account Requirements: The most common reason for family sharing issues is that invited members do not meet the prerequisites mentioned earlier. Double-check if all invited members have their own Google accounts, are over 13 years old, and are not part of another family group. Ensure they understand the location requirements for continued access from different locations.
- Check Location and ‘Home Area’ Compliance: YouTube TV requires members to periodically check in from the ‘Home Area’. If family members are facing issues, ensure they have recently accessed YouTube TV from the registered home location. Using a VPN or inconsistent location data can also cause issues.
- Family Group Membership Conflicts: A user cannot be part of multiple YouTube TV family groups simultaneously. If an invited member is already in another family group, they need to leave the current group before joining a new one. To leave a family group:
- Log in to your YouTube TV account.
- Go to Settings > Family sharing > Manage.
- Find the family member and select “Remove member” (if they need to leave their own existing family group to join yours, they will need to do this from their account in the context of the other family group).
- Outdated YouTube TV App: An outdated app version can sometimes cause compatibility issues. Ensure all family members are using the latest version of the YouTube TV app. Check the Google Play Store or Apple App Store for updates.
- Device Restart: A simple device restart can often resolve temporary glitches. Encourage family members to restart their streaming devices (smart TV, phone, etc.) if they encounter issues. Restarting clears the device’s cache and can resolve application errors.
Conclusion
YouTube TV’s family sharing feature offers a valuable and flexible way to share your live TV streaming experience with family, even when geographically separated. By understanding the rules, following the setup steps, and troubleshooting effectively, you can create a seamless entertainment ecosystem for your family. YouTube TV stands out as a top choice for families seeking comprehensive and shareable live TV streaming, bringing everyone closer through shared entertainment, regardless of location.

