Family Sharing makes it easy for you and your loved ones to enjoy Apple services together. Once you set up Family Sharing, you can share access to fantastic Apple subscriptions like Apple Music, Apple TV+, iCloud+, Apple Arcade, and Apple Fitness+ with up to five family members. This guide will walk you through How To Family Share Apple Music and other subscriptions, ensuring everyone in your family can take advantage of these great services.
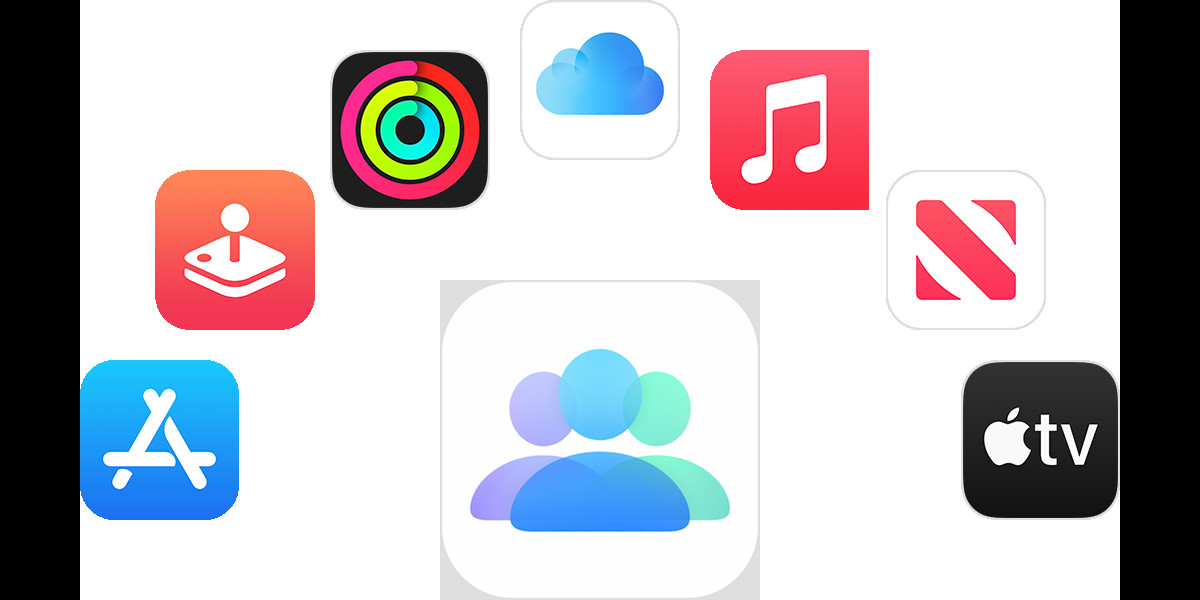 Icons of the App Store, Apple Arcade, Apple Music, Apple News, Apple TV, iCloud, and the Fitness app next to the Family Sharing icon.
Icons of the App Store, Apple Arcade, Apple Music, Apple News, Apple TV, iCloud, and the Fitness app next to the Family Sharing icon.
Understanding Family Sharing for Apple Subscriptions
Sharing your Apple subscriptions through Family Sharing is a fantastic way to save money and simplify your digital life. When you share subscriptions, each family member gets their own personal account. This means everyone enjoys customized recommendations and preferences within services like Apple Music and Apple TV+. So, your music tastes won’t interfere with your teenager’s playlist, and your viewing history won’t clutter your partner’s Apple TV+ recommendations.
Importantly, when you share an iCloud+ plan, privacy is maintained. Family members cannot access each other’s photos, files, or documents stored in iCloud. Family Sharing is designed for convenience and privacy, ensuring a seamless experience for everyone.
How to Check if Subscription Sharing is Already Enabled
If you have already set up Family Sharing, many eligible subscriptions are automatically shared with your family members. However, it’s always good to double-check to ensure Apple Music and other subscriptions are properly shared. If your family members are having trouble accessing a subscription, follow these steps on your iPhone or iPad:
- Open Settings: Locate and tap the “Settings” app on your iPhone or iPad home screen.
- Tap Your Name: At the top of the Settings menu, tap on your name. This will take you to your Apple ID settings.
- Go to Subscriptions: Tap on “Subscriptions.” This section lists all of your current subscriptions.
- Check “Share with Family”: Scroll down the Subscriptions page. You should see a “Share with Family” toggle. Ensure this toggle is turned on (green). This is the master switch for sharing eligible subscriptions with your family.
- Select the Subscription to Share: Tap on the specific subscription you want to share, for example, Apple Music or Apple TV+.
- Upgrade if Necessary: If your current Apple Music subscription is an individual or student plan, you’ll need to upgrade to a family plan to share it. You will see an option to “Upgrade to Family Plan” if this is the case. Follow the prompts to upgrade your subscription.
- Check Family Access for Non-Apple Subscriptions: If the subscription is not directly from Apple (e.g., an app subscription through the App Store), it might still be shareable. Look for a “Share with Family” option under “Family Access” within the subscription details and ensure it’s turned on. Not all non-Apple subscriptions support Family Sharing.
By following these steps, you can confirm that your Apple Music and other desired subscriptions are being shared with your family members.
Setting Up Family Sharing to Share Apple Music and More
If you haven’t yet set up Family Sharing, it’s a straightforward process. Here’s how to set it up on your iPhone or iPad to start sharing Apple Music and other subscriptions:
- Open the Settings App: Find and open the “Settings” app on your iPhone or iPad.
- Tap Your Name: Tap on your name at the top of the Settings menu to access your Apple ID settings.
- Select Family Sharing: Tap on “Family Sharing.”
- Tap “Set Up Your Family”: Choose “Set Up Your Family” and then follow the on-screen instructions. This will guide you through inviting family members to join your Family Sharing group. You can invite family members via iMessage, email, or in person.
- Invitations and Confirmation: Send invitations to your family members. Once they accept, they will be part of your Family Sharing group.
- Automatic Subscription Sharing: After Family Sharing is set up, eligible subscriptions, including Apple Music family plan, Apple TV+, and iCloud+, will automatically be shared with your family members.
For users who prefer to use a Mac, Apple also provides instructions on how to set up Family Sharing on macOS. You can learn how to use a Mac to set up Family Sharing for a step-by-step guide specific to macOS.
Understanding Subscription Charges and Purchase Sharing
When you set up Family Sharing, one adult is designated as the family organizer. If “Purchase Sharing” is turned on, the family organizer is responsible for paying for all subscriptions and purchases made by family members through their shared Apple ID accounts. This includes Apple Music subscriptions, অ্যাপ purchases, in-app purchases, and more.
If you are the family organizer and prefer not to pay for everyone’s purchases, you have the option to turn off Purchase Sharing. When Purchase Sharing is disabled, each family member must use their own payment method for their individual purchases and subscriptions. Even with Purchase Sharing turned off, family members will still be able to share eligible subscriptions like Apple Music family, Apple TV+, and iCloud+, but they will not be able to share individual purchases such as apps or books.
It’s also helpful to understand how purchases are billed if a family member has an Apple Account balance. Apple provides detailed information on how Apple Account balances are used within Family Sharing.
Conclusion
Family Sharing is an incredibly useful feature for Apple users who want to share Apple Music and other subscriptions with their family. It offers both cost savings and convenience while maintaining individual user preferences and privacy. By following these simple steps, you can easily set up or manage your Family Sharing settings and ensure everyone in your family can enjoy the benefits of Apple’s services. Start sharing Apple Music and more with your family today and make the most of your Apple subscriptions!
