Sharing digital resources within a family can be a game-changer, and Icloud For Family makes it seamless and secure. This guide will walk you through everything you need to know about leveraging iCloud to share storage, features, and more with your loved ones, ensuring everyone stays connected and organized.
iCloud+ Family Sharing allows you to extend the benefits of your iCloud+ subscription to up to five other family members. This powerful feature unlocks shared access to iCloud storage, ranging up to a massive 12TB, alongside premium functionalities like iCloud Private Relay for enhanced online privacy, Hide My Email to keep your personal email address private, and HomeKit Secure Video support for securing your home.
The beauty of iCloud for Family lies in its individual user experience. Each family member uses their personal Apple ID, ensuring that their photos, documents, and personal information remain completely private. You’re simply sharing the pooled resources of the iCloud+ plan, making it an efficient and cost-effective solution for families with multiple Apple devices.
Benefits of Using iCloud for Family
Before diving into setup, let’s explore why iCloud for Family is an excellent choice for your household:
- Shared Storage, Individual Privacy: Say goodbye to storage limitations. Pool your iCloud storage and let family members back up their devices, store photos and videos, and keep important documents in the cloud without worrying about running out of space. Crucially, everyone’s data remains separate and private.
- Enhanced Privacy Features: iCloud+ includes features like Private Relay, which helps prevent websites and network providers from tracking your online activity, and Hide My Email, which creates unique, random email addresses to protect your real inbox from spam and unwanted tracking. These features are extended to your entire family, enhancing everyone’s online security.
- HomeKit Secure Video Support: If you use HomeKit-enabled security cameras, iCloud+ allows you to store recordings securely in iCloud. This feature provides peace of mind, knowing your home security footage is safely stored and accessible when you need it.
- Simplified Management: Manage one subscription for the entire family. Upgrading storage or changing plan features is handled centrally by the family organizer, eliminating the hassle of individual subscriptions.
- Cost-Effective: Sharing an iCloud+ plan is often more economical than individual subscriptions, especially for families with multiple members needing cloud storage and premium features.
Setting Up iCloud for Family Sharing
Getting started with iCloud for Family is straightforward. Here’s how to set it up on your iPhone, iPad, or Mac:
On your iPhone or iPad (iOS 17 or later, iPadOS 17 or later):
- Set up Family Sharing: If you haven’t already, begin by setting up Family Sharing. Navigate to Settings > tap your name > Family > Set Up Family Sharing and follow the instructions.
- Share iCloud+: Once Family Sharing is active, go to Settings > Family > Subscriptions > iCloud+.
- Follow the prompts: Tap “Share with Family” and follow the on-screen steps to share your existing iCloud+ plan with your family members.
On your Mac (macOS Ventura or later):
- Set up Family Sharing: If needed, set up Family Sharing first. Go to Apple menu > System Settings, then click Family > Set Up Family Sharing.
- Share iCloud+: Navigate to Apple menu > System Settings > Family > Subscriptions > iCloud+.
- Share with Family: Click “Share with Family” and follow the onscreen instructions to complete the setup.
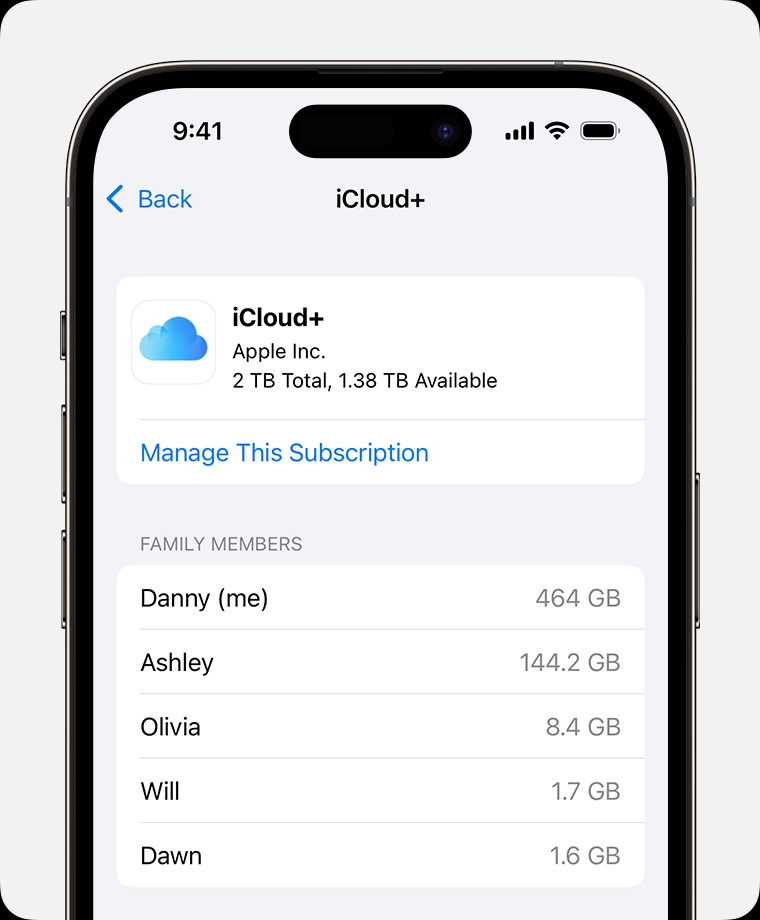 iPhone screen showing the Manage This Subscription step
iPhone screen showing the Manage This Subscription step
Image: Managing iCloud+ Subscription on iPhone within Family Sharing Settings.
Managing Your Family’s iCloud Storage
Keeping an eye on your family’s iCloud storage usage is simple. You can also easily upgrade your storage plan if needed.
Checking Storage Usage and Upgrading (iPhone or iPad):
- Go to Settings > Family > Subscriptions > iCloud+.
- Tap Manage This Subscription. This will show you the current storage usage and provide options to upgrade to a larger plan if necessary.
Checking Storage Usage and Upgrading (Mac):
- Go to Apple menu > System Settings > Family > Subscriptions > iCloud+.
- This screen displays your family’s iCloud storage usage. To upgrade, click “Manage Subscription.”
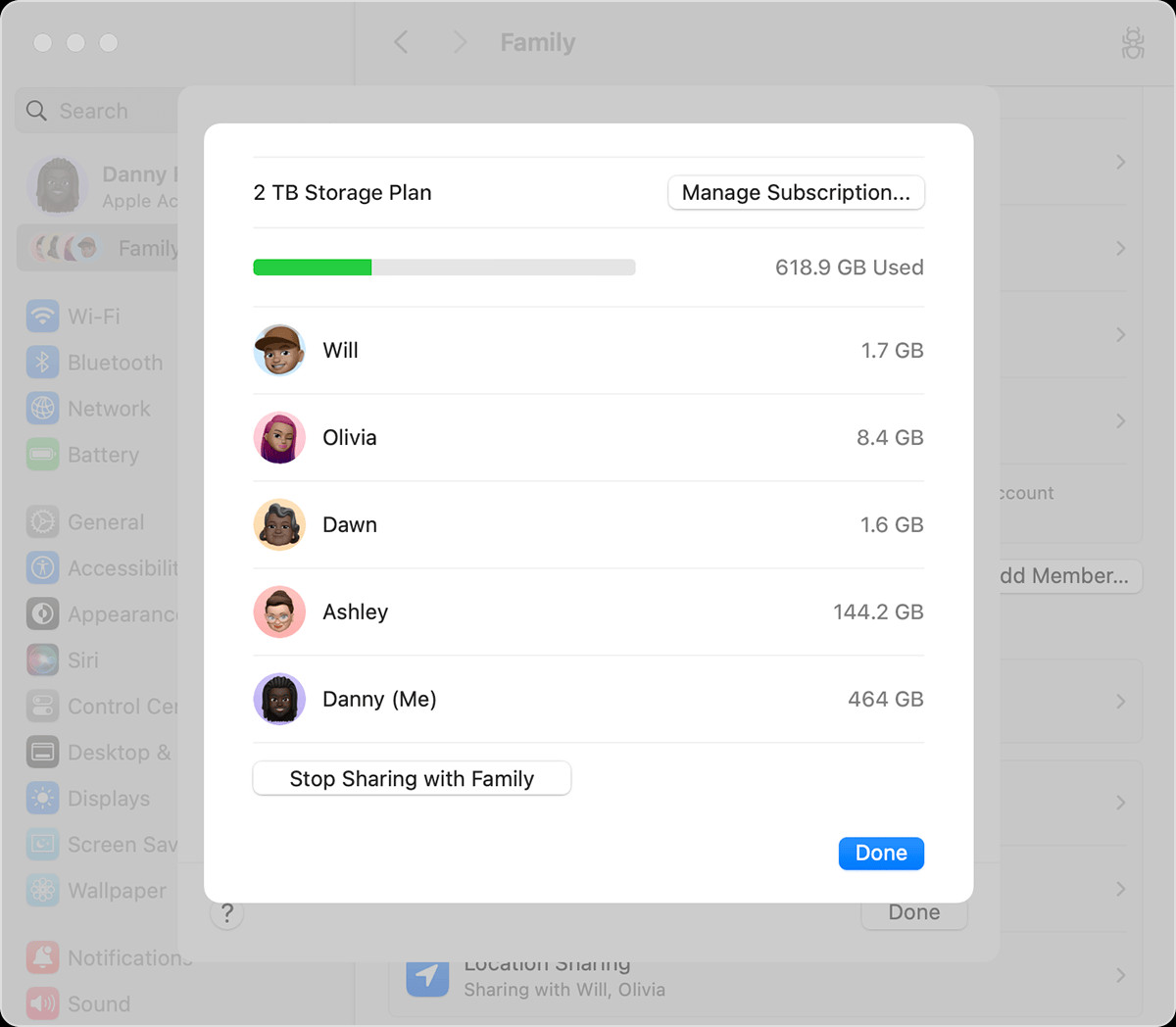 macOS screen showing how much iCloud+ storage your family group is using.
macOS screen showing how much iCloud+ storage your family group is using.
Image: iCloud+ Family Storage Usage Overview on macOS System Settings.
If your family approaches the storage limit, all members will receive notifications. The family organizer or the person who purchased the iCloud+ plan can then easily upgrade to a larger storage option, up to 12TB, at any time.
Switching to iCloud Family Plan from a Personal Plan
For family members already using a free 5GB iCloud plan, switching to the family plan is automatic and seamless once you set up iCloud for Family.
If a family member has their own paid iCloud+ plan, they have the option to switch to the shared family plan or keep their individual plan. If they choose to switch, they will typically receive a refund for any remaining time on their personal subscription. Note that it’s not possible to use both a personal plan and the shared family plan concurrently.
Switching to Family Storage (iPhone or iPad):
- Navigate to Settings > Family > Subscriptions > iCloud+.
- Tap Use Family Storage.
Switching to Family Storage (Mac):
- Go to Apple menu > System Settings > Family > Subscriptions > iCloud+.
- Click Use Shared Plan.
What Happens When iCloud Family Sharing Ends?
Life changes, and families evolve. If you leave a Family Sharing group that includes an iCloud+ plan, or if the family sharing is stopped, it’s important to understand what happens to your iCloud storage.
If you are using more than the free 5GB of iCloud storage when family sharing ends, you’ll need to purchase your own iCloud+ plan to maintain access to your stored data and continue backing up your devices.
If you choose not to buy your own plan and your iCloud storage exceeds the free 5GB limit, new photos and videos will not upload to iCloud Photos, files will no longer sync with iCloud Drive, and your device backups will be interrupted.
Conclusion
iCloud for Family is a powerful tool for modern families managing multiple Apple devices. It simplifies storage management, enhances privacy, and offers valuable features for everyone in the family. By following these steps, you can easily set up and manage iCloud for Family, ensuring your family stays connected, secure, and has ample digital space for their memories and important information. Embrace the convenience and peace of mind that iCloud for Family brings to your digital life.
