Apple Family Sharing is a fantastic feature designed to connect up to six family members, allowing you to effortlessly share Apple services, purchases, and even manage your family’s digital life. From sharing music and movies to iCloud storage and app subscriptions, Family Sharing simplifies everything without the need to share Apple IDs. This guide will walk you through setting up and managing your apple family with Family Sharing, ensuring everyone stays connected and enjoys the best of Apple’s ecosystem.
Setting Up Your Apple Family Group
To begin, one adult in your family, known as the family organizer, needs to initiate the Family Sharing setup. This can be done from an iPhone, iPad, or Mac. It’s important to note that if purchase sharing is enabled, the family organizer will be responsible for all family members’ purchases and must have a valid payment method on file.
Setting Up Family Sharing on Your iPhone or iPad
-
Navigate to Settings: Open the Settings app directly from your home screen.
-
Access Your Apple ID: Tap on your name located at the very top of the Settings menu.
-
Enter the Family Sharing Menu: Tap “Family” or “Family Sharing” to access the Family Sharing settings.
-
Initiate Setup: Tap “Set Up Your Family” to begin the process.
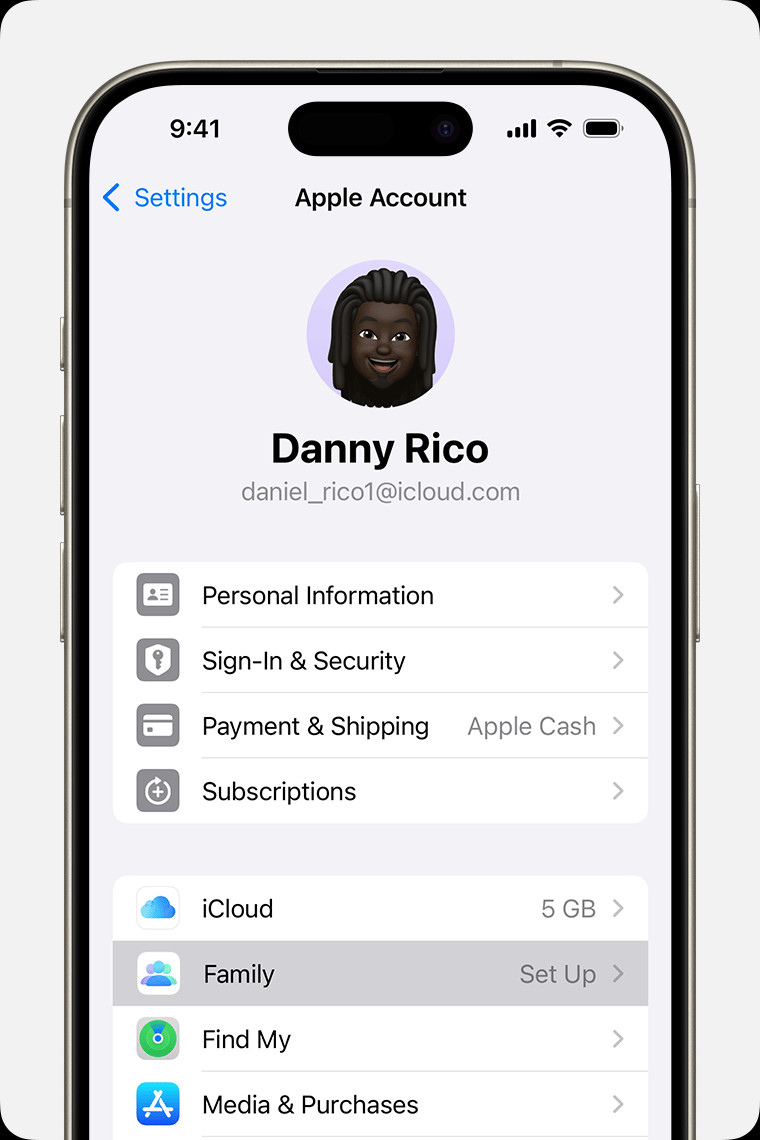 iPhone screen displaying the steps to set up Family Sharing in settings.
iPhone screen displaying the steps to set up Family Sharing in settings. -
Follow On-Screen Instructions: Simply follow the prompts to set up your apple family group and invite family members to join. You’ll be guided through each step to customize your sharing preferences.
Setting Up Family Sharing on Your Mac (macOS Ventura or Later)
-
Open System Settings: Click the Apple menu () in the top-left corner of your screen and select “System Settings.”
-
Access Apple ID Settings: Click on your name, then click “Family” or “Family Sharing.”
-
Start Family Setup: Click “Set Up Family” to begin creating your apple family group.
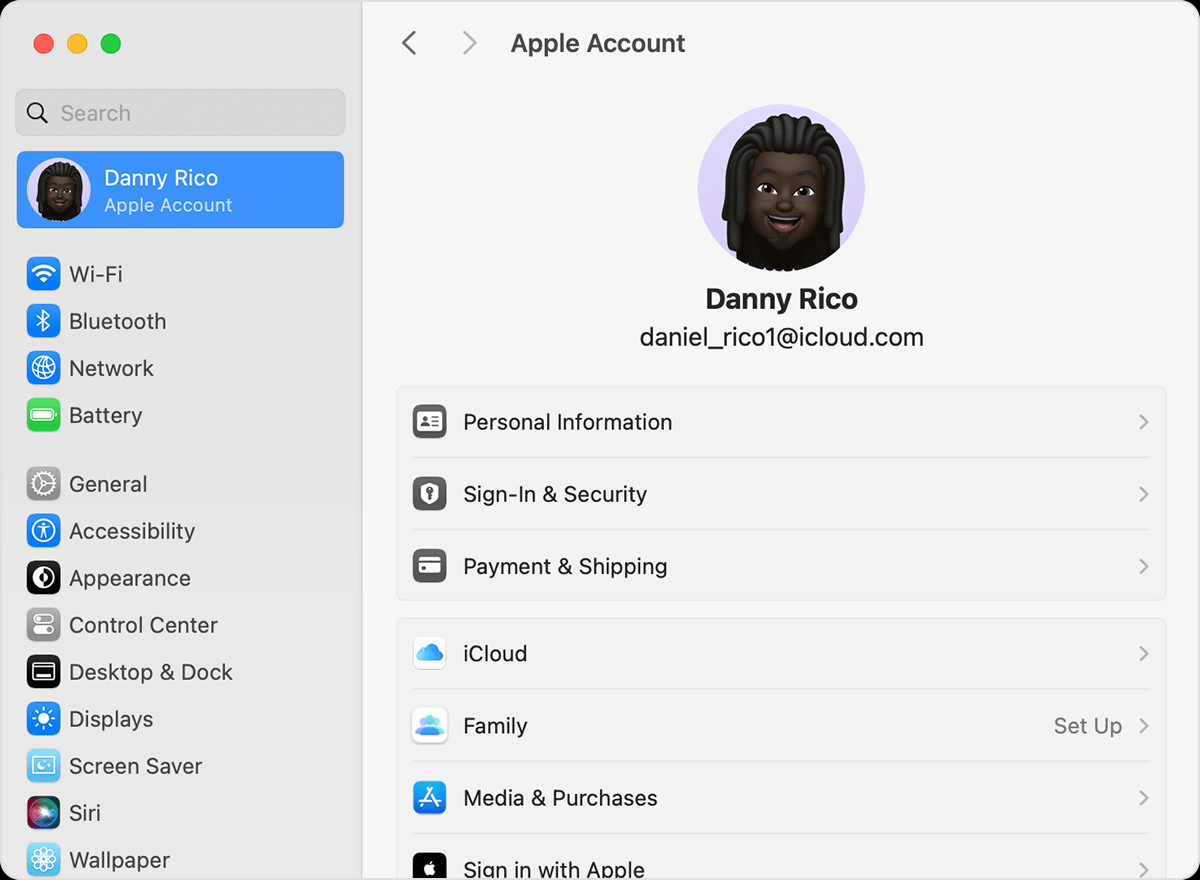 macOS screen showing the steps to set up Family Sharing in System Settings.
macOS screen showing the steps to set up Family Sharing in System Settings. -
Follow the Prompts: The system will guide you through the setup process. Follow the on-screen instructions to invite your family members and configure your sharing settings.
Inviting Members to Your Apple Family
Once your family group is set up, or if you prefer to add members later, inviting individuals is straightforward. You can send invitations through Messages, email, or even in person. A useful tip for households with multiple Apple IDs: you can invite each of your accounts to the group, consolidating purchases from different accounts within your apple family sharing.
Inviting Family Members on iPhone or iPad (iOS 16 or Later)
-
Go to Family Settings: Open the Settings app and tap “Family.”
-
Add a Member: Tap the “Add Member” button, which is usually represented by a plus (+) icon.
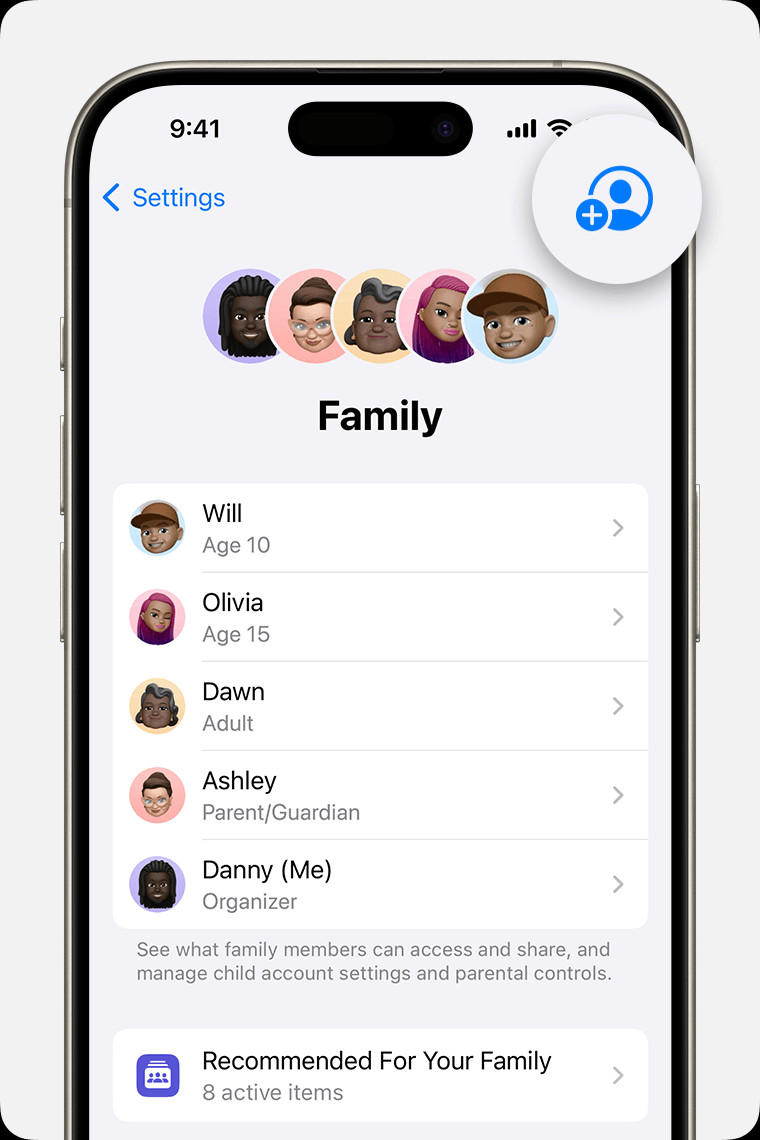 iPhone screen demonstrating how to add a member to your Family Sharing group using the add member button.
iPhone screen demonstrating how to add a member to your Family Sharing group using the add member button. -
Account Options:
- For Children Without Apple IDs: If your child doesn’t have an Apple Account, tap “Create an Account for a Child.” This is essential for younger members of your apple family.
- For Existing Apple ID Users: If the family member already has an Apple Account, tap “Invite People.” They can then enter their Apple ID password on your device to accept the invitation directly.
-
Set Up Parental Controls: Follow the on-screen instructions to configure parental controls, location sharing, and other features to ensure a safe and customized experience for each member of your apple family.
Inviting Family Members on Mac (macOS Ventura or Later)
-
Access Family Settings: Click the Apple menu () > “System Settings,” then click “Family.”
-
Add Member Option: Click “Add Member.”
-
Follow Instructions: The system will guide you through the steps to invite new members to your apple family. Follow the on-screen prompts to complete the invitation process.
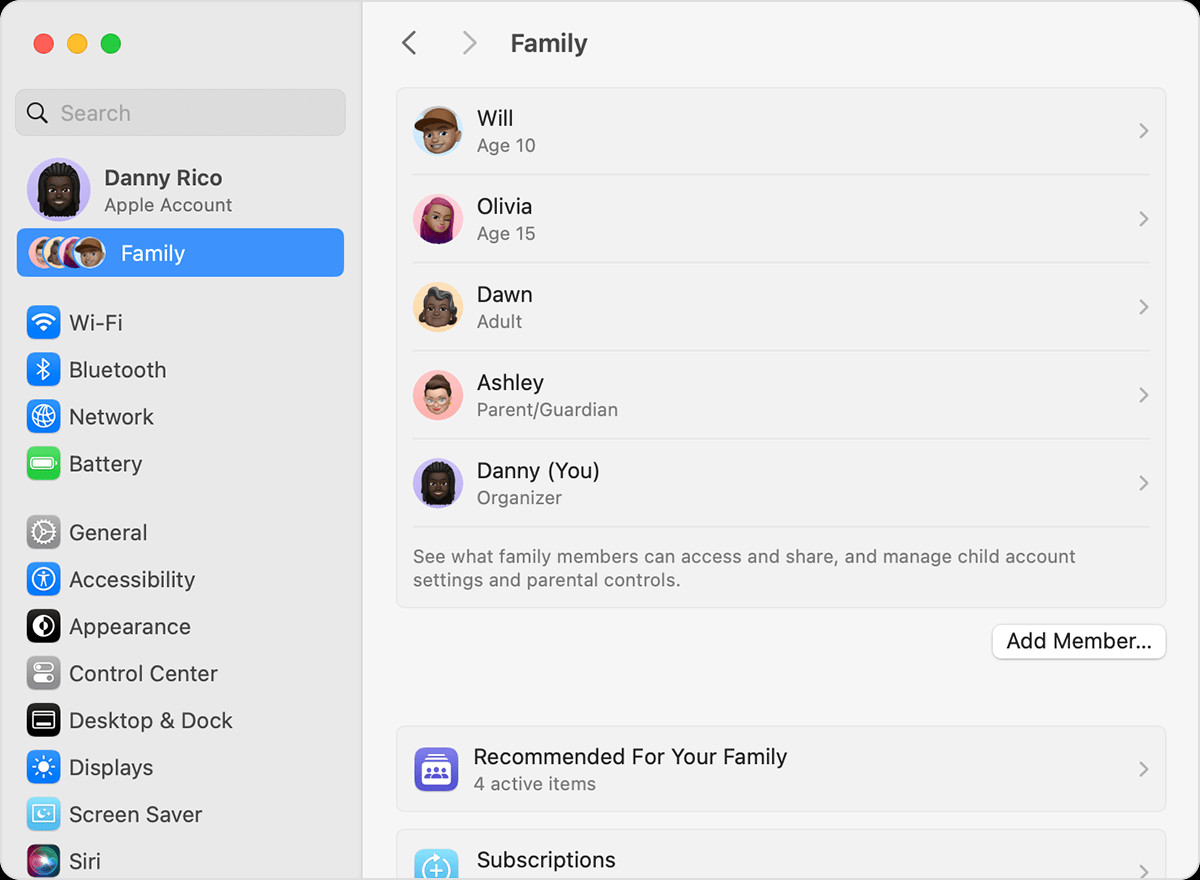 macOS screen illustrating how to add a member to your Family Sharing group in System Settings.
macOS screen illustrating how to add a member to your Family Sharing group in System Settings.
Checking Invitation Status and Resending Invites
After sending invitations, you can easily check their status and resend them if necessary.
On iPhone or iPad:
- Open Family Settings: Go to Settings > Family.
- Check Status: Tap on the person’s name to view the invitation status.
- Resend Invitation: If needed, tap “Resend Invitation” to send the invite again.
On Mac:
- Access Family Settings: Go to Apple menu () > System Settings > Family.
- View Status: Click on the family member’s name to see the invitation status.
- Resend Option: Select “Resend Invitation” if the invitation needs to be resent.
Joining an Apple Family Group
Receiving an invitation to join an apple family group is simple. Invitations are typically sent via email or text message. You can accept or decline directly from the invitation itself. If you happen to miss the initial invitation, you can also respond directly from your device. Keep in mind that you can only be part of one family group at a time.
Joining a Family Group on iPhone or iPad
- Open Settings: Launch the Settings app.
- Access Invitations: Tap on your name at the top, then tap “Invitations.”
- Accept Invitation: Follow the on-screen instructions to accept the invitation and join the apple family. You might be prompted to confirm your account details and opt-in to specific features or services set up by the family organizer.
Joining a Family Group on Mac (macOS Ventura or Later)
- Open System Settings: Go to Apple menu () > System Settings.
- Go to Family Section: Click “Family.”
- Accept Invitation: Follow the on-screen instructions to accept the invitation and become a member of the apple family. You might be asked to confirm your account information and agree to the features and services the family has set up for sharing.
Troubleshooting Invitation Issues
If you encounter issues accepting an invitation, ensure that your Apple ID isn’t already part of another family group. Remember, you can only join one family at a time, and switching between family groups is limited to once per year.
Family Sharing with your apple family opens up a world of shared experiences and streamlined digital management. Enjoy sharing your favorite Apple services and content with your loved ones!
Footnotes from original article (included for completeness and accuracy):
- Not all content is eligible to be shared.
- Age varies by country or region.
- Accepted forms of payment vary by country or region.

