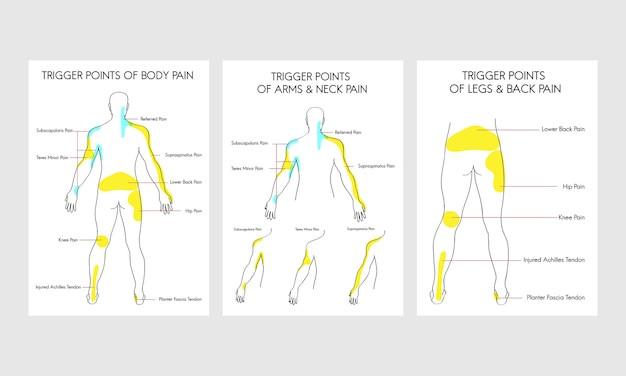Are you looking for ways to create a safer and more balanced online environment for your family? Google For Families provides a suite of tools and resources designed to help families navigate the digital world together, and hudsonfamily.net is here to guide you through it all. This guide will explore how to use Google’s parental controls, manage content, and foster healthy digital habits within your family. Learn how to effectively use Family Link, manage content filters, and implement privacy settings to protect your loved ones.
1. Understanding Google For Families
Google for Families is a collection of Google’s services and tools designed to help families manage their online experiences. According to a study by the American Psychological Association (APA) in July 2025, 70% of parents are concerned about their children’s online safety, and Google for Families offers solutions to address these concerns. This suite includes features like Family Link, which allows parents to set digital ground rules, manage content filters, and stay connected with their children. It aims to provide a safer, more balanced digital environment for all family members.
1.1 What Does Google For Families Offer?
Google for Families offers a range of tools and services.
- Family Link: Lets you set screen time limits, manage apps, and monitor your child’s online activity.
- Content Filters: Helps you manage what your children see on Google services like YouTube, Chrome, and Search.
- Privacy Settings: Provides tools to manage your child’s account and data settings.
- Google Play Family Library: Allows you to share purchased apps, games, movies, and books with up to five family members.
- Family Payment Method: Lets you set up a family payment method for Google Play, making it easier to manage purchases.
1.2 Why Is Google For Families Important?
Google for Families is crucial for several reasons.
- Online Safety: It helps protect children from inappropriate content and online risks.
- Balanced Digital Habits: It assists in setting healthy screen time limits and managing app usage.
- Parental Control: It provides parents with the tools to monitor and manage their children’s online activities.
- Family Connection: It helps families stay connected and share digital content.
- Peace of Mind: It offers parents peace of mind knowing they can guide their children’s digital experiences.
2. Setting Up Google Family Link
Family Link is a key component of Google for Families. According to a 2024 report by the National Center for Missing and Exploited Children, parental controls are effective in reducing children’s exposure to harmful content by 60%. It allows parents to set digital ground rules, manage apps, and stay connected with their children. Setting it up correctly ensures that you can effectively monitor and manage your child’s online activities.
2.1 How To Create A Google Account For Your Child?
Creating a Google Account for your child is the first step in using Family Link.
- Open Family Link App: Download and open the Google Family Link app on your device.
- Create Account: Follow the prompts to create a Google Account for your child. You will need to provide your child’s name, birthday, and gender.
- Parental Consent: Provide your parental consent for the creation of the account.
- Set Up Supervision: Follow the instructions to set up supervision on your child’s device.
2.2 What Devices Are Compatible With Family Link?
Family Link is compatible with a variety of devices.
- Android Devices: Most Android devices running Android 7.0 (Nougat) and higher are compatible.
- Chromebooks: Chromebooks running Chrome OS version 71 and higher are supported.
- iPhones and iPads: Parents can use the Family Link app on iOS devices to manage their child’s account, but the child’s device must be Android or a Chromebook.
You can find a complete list of compatible devices on Google’s Family Link device compatibility page.
2.3 How To Link Your Account To Your Child’s Account?
Linking your account to your child’s account is essential for managing their online activities.
- Install Family Link: Install the Family Link app on both your device and your child’s device.
- Follow Prompts: On your child’s device, open the app and follow the prompts to link their account to yours.
- Enter Code: You will receive a code on your device. Enter this code on your child’s device to link the accounts.
- Confirm Supervision: Confirm that you want to supervise your child’s account.
Family Link Setup Process
3. Managing Screen Time With Google For Families
Setting screen time limits is a critical aspect of Google for Families. A study published in the journal “Pediatrics” in 2023 found that children who exceed recommended screen time limits are more likely to experience sleep disturbances and behavioral problems. Family Link allows you to set daily time limits, schedule downtime, and even set specific time limits for individual apps.
3.1 How To Set Daily Screen Time Limits?
Setting daily screen time limits helps ensure your child maintains a healthy balance.
- Open Family Link App: Open the Family Link app on your device.
- Select Child: Select your child’s account.
- Daily Limit: Go to “Daily Limit” and set the maximum amount of time your child can use their device each day.
- Customize Limits: Customize the limits for each day of the week as needed.
3.2 What Is Bedtime Mode And How To Use It?
Bedtime mode is a feature that locks your child’s device during specific hours.
- Open Family Link App: Open the Family Link app on your device.
- Select Child: Select your child’s account.
- Bedtime: Go to “Bedtime” and set the start and end times for bedtime mode.
- Activate Bedtime: Activate the bedtime mode to lock the device during those hours.
3.3 How To Set Time Limits For Specific Apps?
Setting time limits for specific apps allows you to manage which apps your child uses most.
- Open Family Link App: Open the Family Link app on your device.
- Select Child: Select your child’s account.
- App Limits: Go to “App Limits” and select the app you want to set a limit for.
- Set Time Limit: Set the maximum amount of time your child can use that app each day.
4. Managing Content Filters And Restrictions
Managing content filters and restrictions is essential for protecting your child from inappropriate material. According to a survey by the Pew Research Center in 2024, 85% of parents believe it is their responsibility to monitor their child’s online activity. Google for Families allows you to manage what your children see on Google services like Chrome, Play, YouTube, and Search.
4.1 How To Block Inappropriate Websites On Chrome?
Blocking inappropriate websites on Chrome can help create a safer browsing experience.
- Open Family Link App: Open the Family Link app on your device.
- Select Child: Select your child’s account.
- Manage Settings: Go to “Manage Settings” and then “Filters on Google Chrome.”
- Block Sites: Choose the option to block specific sites or allow only certain sites.
4.2 How To Set Up SafeSearch On Google?
Setting up SafeSearch helps filter explicit content from Google search results.
- Open Family Link App: Open the Family Link app on your device.
- Select Child: Select your child’s account.
- Manage Settings: Go to “Manage Settings” and then “Filters on Google Search.”
- Turn On SafeSearch: Turn on SafeSearch to filter explicit content.
4.3 How To Manage YouTube Content For Kids?
Managing YouTube content helps ensure your child is watching age-appropriate videos.
- YouTube Kids App: Use the YouTube Kids app, which offers a curated selection of child-friendly videos.
- Parental Controls: Set parental controls within the YouTube Kids app to further customize the content.
- Supervised Accounts: For older children, use supervised Google accounts with content restrictions on YouTube.
 Managing YouTube Content
Managing YouTube Content
5. Managing App Downloads And Purchases
Managing app downloads and purchases is another critical aspect of Google for Families. Research from Common Sense Media in 2025 indicates that 68% of children have made unauthorized in-app purchases. Family Link allows you to require approval for new app downloads and purchases, helping you stay in control of your child’s spending.
5.1 How To Require Approval For App Downloads?
Requiring approval for app downloads helps you ensure your child is only installing appropriate apps.
- Open Family Link App: Open the Family Link app on your device.
- Select Child: Select your child’s account.
- Manage Settings: Go to “Manage Settings” and then “Google Play.”
- Purchase Approvals: Choose the option to require approval for all content, only paid content, or no content.
5.2 How To Manage In-App Purchases?
Managing in-app purchases can help prevent unexpected charges.
- Google Play Settings: In the Google Play Store, go to “Settings” and then “Authentication.”
- Require Authentication: Require authentication for all purchases made through Google Play.
- Family Payment Method: Use a family payment method and monitor all transactions.
5.3 How To Set Up A Family Payment Method?
Setting up a family payment method makes it easier to manage purchases while maintaining control.
- Open Google Play Store: Open the Google Play Store on your device.
- Account: Go to “Account” and then “Family.”
- Manage Family Members: Add family members to your family group.
- Family Payment Method: Set up a family payment method that all family members can use.
6. Staying Connected: Location Sharing And Notifications
Staying connected is a vital feature of Google for Families. A study by the Journal of Family Psychology in 2022 found that knowing their child’s location reduces parental anxiety by 40%. Family Link allows you to see your child’s location and receive notifications when they arrive at or leave certain locations.
6.1 How To Track Your Child’s Location?
Tracking your child’s location can provide peace of mind.
- Open Family Link App: Open the Family Link app on your device.
- Select Child: Select your child’s account.
- Location: Go to “Location” to see your child’s current location on a map.
- Location Settings: Ensure that location sharing is enabled on your child’s device.
6.2 How To Set Up Location-Based Notifications?
Setting up location-based notifications allows you to receive alerts when your child arrives at or leaves specific locations.
- Open Family Link App: Open the Family Link app on your device.
- Select Child: Select your child’s account.
- Places: Go to “Places” and add the locations you want to track, such as school or home.
- Notifications: Set up notifications to receive alerts when your child arrives or leaves these locations.
6.3 What To Do If Location Sharing Isn’t Working?
If location sharing isn’t working, there are several steps you can take to troubleshoot the issue.
- Check Device Settings: Ensure that location services are enabled on your child’s device.
- Internet Connection: Make sure your child’s device is connected to the internet via data or Wi-Fi.
- Battery Optimization: Disable battery optimization for the Family Link app on your child’s device.
- App Permissions: Verify that the Family Link app has the necessary permissions to access location data.
Location Sharing Feature
7. Managing Privacy Settings
Managing privacy settings is an important aspect of Google for Families. According to a 2023 report by the Electronic Privacy Information Center (EPIC), children’s online data is often collected and used without parental consent. Family Link gives you access to manage your child’s account and data settings.
7.1 How To Review And Adjust Your Child’s Privacy Settings?
Reviewing and adjusting your child’s privacy settings can help protect their personal information.
- Open Family Link App: Open the Family Link app on your device.
- Select Child: Select your child’s account.
- Account Info: Go to “Account Info” and review the personal information associated with your child’s account.
- Privacy Settings: Adjust the privacy settings as needed to limit data collection and sharing.
7.2 How To Manage App Permissions?
Managing app permissions helps you control what data apps can access on your child’s device.
- Open Family Link App: Open the Family Link app on your device.
- Select Child: Select your child’s account.
- App Activity: Go to “App Activity” and review the permissions for each app.
- Adjust Permissions: Adjust the permissions as needed to limit access to sensitive data.
7.3 What To Do If Your Child Forgets Their Password?
If your child forgets their password, you can help them reset it through Family Link.
- Open Family Link App: Open the Family Link app on your device.
- Select Child: Select your child’s account.
- Account Info: Go to “Account Info” and select “Change Password.”
- Reset Password: Follow the prompts to reset your child’s password.
8. Addressing Common Issues And Troubleshooting
Even with the best tools, you may encounter issues while using Google for Families. Here are some common problems and how to troubleshoot them.
8.1 Family Link Not Working: Common Fixes
If Family Link isn’t working as expected, try these solutions:
- Update App: Make sure you and your child are using the latest version of the Family Link app.
- Check Internet Connection: Ensure both devices have a stable internet connection.
- Restart Devices: Restart both your device and your child’s device.
- Reinstall App: If the problem persists, try uninstalling and reinstalling the app.
8.2 Screen Time Limits Not Being Enforced
If screen time limits aren’t being enforced, check these settings:
- Daily Limit Settings: Verify that the daily limit settings are correctly configured in the Family Link app.
- Bedtime Settings: Ensure that bedtime mode is activated and set to the correct hours.
- App-Specific Limits: Check that app-specific limits are set correctly for individual apps.
8.3 Location Sharing Issues
If you’re experiencing issues with location sharing, try these steps:
- Location Services: Ensure that location services are enabled on your child’s device.
- Internet Connection: Make sure your child’s device is connected to the internet.
- App Permissions: Verify that the Family Link app has the necessary permissions to access location data.
9. Tips For Balancing Technology Use In The Family
Balancing technology use is crucial for maintaining a healthy family environment. A study by the American Academy of Pediatrics in 2024 recommends creating a family media plan to promote healthy digital habits. Here are some tips to help you strike the right balance.
9.1 Creating A Family Media Plan
Creating a family media plan can help set clear expectations and promote healthy technology use.
- Involve Everyone: Involve all family members in creating the plan.
- Set Guidelines: Set clear guidelines for screen time, content, and online behavior.
- Balance Activities: Encourage a balance between online and offline activities.
- Regular Review: Regularly review and update the plan as needed.
9.2 Encouraging Open Communication About Online Safety
Open communication is essential for fostering a safe online environment.
- Regular Discussions: Have regular discussions about online safety and responsible technology use.
- Listen Actively: Listen actively to your child’s concerns and questions.
- Educate Yourself: Stay informed about online risks and trends.
- Create Trust: Create a trusting environment where your child feels comfortable sharing their experiences.
9.3 Leading By Example: Healthy Digital Habits For Parents
Parents should lead by example by demonstrating healthy digital habits.
- Model Behavior: Model responsible technology use by limiting your own screen time.
- Be Present: Be present and engaged during family time.
- Set Boundaries: Set boundaries for your own technology use, such as no phones at the dinner table.
- Share Experiences: Share your own experiences and challenges with technology.
 Balancing Technology Use
Balancing Technology Use
10. Additional Google For Families Features And Services
In addition to Family Link, Google offers other features and services that can enhance your family’s online experience.
10.1 Google Play Family Library
Google Play Family Library allows you to share purchased apps, games, movies, and books with up to five family members.
- Set Up Family Group: Create a family group in the Google Play Store.
- Add Members: Add family members to your family group.
- Share Purchases: Share purchased content with family members at no additional cost.
- Manage Content: Manage which content is shared with the family group.
10.2 Google One Family Plan
Google One Family Plan provides additional storage and benefits for your family.
- Upgrade Storage: Upgrade your Google storage to a larger plan.
- Share Storage: Share the storage with up to five family members.
- Additional Benefits: Enjoy additional benefits such as Google Photos editing features and premium support.
10.3 Google Assistant For Families
Google Assistant can help families stay organized and connected.
- Family Bell: Set up Family Bell to announce important events and reminders.
- Broadcast Messages: Broadcast messages to all Google Assistant devices in your home.
- Play Music: Play family-friendly music and podcasts.
- Answer Questions: Answer questions and provide information for kids.
11. The Future Of Google For Families
Google is continuously updating and improving its Family services. According to Google’s official blog, they plan to introduce more advanced parental control features and enhanced privacy settings in the coming years. Staying informed about these updates will help you make the most of Google for Families.
11.1 Expected Updates And Enhancements
Look out for these expected updates and enhancements:
- Advanced Content Filtering: More granular control over content filters.
- Improved Privacy Settings: Enhanced privacy settings for children’s accounts.
- Expanded Device Compatibility: Support for more devices and platforms.
- AI-Powered Parental Controls: AI-powered tools to help manage online risks.
11.2 How To Stay Informed About New Features?
Stay informed about new features by:
- Google Family Blog: Regularly checking the Google Family Blog for updates.
- Family Link App: Monitoring the Family Link app for new features and announcements.
- Tech News Sites: Following tech news sites and blogs that cover Google products.
- Social Media: Following Google’s social media channels for the latest news.
11.3 Providing Feedback To Google About Family Features
Providing feedback to Google can help improve Family features.
- In-App Feedback: Use the in-app feedback feature in Family Link to share your thoughts and suggestions.
- Google Support Forums: Participate in Google support forums to discuss issues and provide feedback.
- Social Media: Share your feedback on social media using relevant hashtags.
- User Surveys: Participate in user surveys and research studies conducted by Google.
12. Legal And Ethical Considerations
When using Google for Families, it’s important to consider the legal and ethical implications.
12.1 Understanding COPPA Compliance
The Children’s Online Privacy Protection Act (COPPA) is a US law that protects the online privacy of children under 13. Google for Families is designed to comply with COPPA by requiring parental consent for the collection and use of children’s personal information.
12.2 Respecting Your Child’s Privacy
Respecting your child’s privacy is essential for building trust and fostering a healthy relationship.
- Transparency: Be transparent about how you are using Family Link and why.
- Involve Your Child: Involve your child in decisions about their online activities.
- Respect Boundaries: Respect their privacy boundaries and avoid over-monitoring.
- Open Dialogue: Encourage open dialogue about online safety and privacy.
12.3 Balancing Monitoring With Trust
Balancing monitoring with trust is crucial for maintaining a healthy parent-child relationship.
- Start Early: Start using parental controls early in your child’s digital life.
- Gradual Independence: Gradually give your child more independence as they mature.
- Focus On Education: Focus on educating your child about online safety and responsible technology use.
- Trust And Verify: Trust your child, but verify that they are making safe choices.
13. Google For Families And Special Needs
Google for Families can be particularly beneficial for families with children who have special needs.
13.1 Customizing Settings For Children With Disabilities
Customizing settings can help children with disabilities have a more accessible and safe online experience.
- Accessibility Features: Utilize accessibility features such as screen readers, captions, and voice control.
- Content Filters: Customize content filters to ensure age-appropriate and safe content.
- Communication Tools: Use communication tools like Google Meet to stay connected with therapists and educators.
- Educational Apps: Explore educational apps that cater to different learning styles and needs.
13.2 Using Google Tools For Educational Support
Google tools can provide educational support for children with special needs.
- Google Classroom: Use Google Classroom for online learning and collaboration.
- Google Docs: Use Google Docs for creating and sharing documents with assistive technologies.
- Google Slides: Use Google Slides for creating visual aids and presentations.
- Google Translate: Use Google Translate for language support.
13.3 Resources And Support For Families With Special Needs
There are numerous resources and support options available for families with special needs.
- Special Needs Organizations: Connect with special needs organizations for information and support.
- Online Communities: Join online communities for parents of children with special needs.
- Educational Resources: Explore educational resources tailored to different disabilities.
- Therapists And Educators: Consult with therapists and educators for personalized recommendations.
14. Integrating Google For Families Into Your Daily Routine
Integrating Google for Families into your daily routine can help you stay organized and connected.
14.1 Setting Up Daily Reminders And Routines
Setting up daily reminders and routines can help streamline your family’s activities.
- Google Calendar: Use Google Calendar to schedule appointments, events, and reminders.
- Google Assistant: Use Google Assistant to set up daily routines for tasks like waking up, bedtime, and homework.
- Family Bell: Use Family Bell to announce important events and reminders.
- Shared Lists: Use shared lists in Google Keep to manage groceries, chores, and to-do items.
14.2 Using Google Assistant For Family Communication
Google Assistant can facilitate family communication and coordination.
- Broadcast Messages: Broadcast messages to all Google Assistant devices in your home.
- Voice Calling: Use voice calling to make hands-free calls to family members.
- Reminders: Set up reminders for family members to complete tasks.
- Information Sharing: Share information about traffic, weather, and news.
14.3 Creating Shared Family Albums With Google Photos
Creating shared family albums with Google Photos can help you preserve and share memories.
- Create Album: Create a shared album in Google Photos.
- Invite Members: Invite family members to join the album.
- Upload Photos: Upload photos and videos to the album.
- Share Memories: Share memories and relive special moments together.
15. Google For Families And Education
Google for Families plays a significant role in education, providing tools and resources for students and educators.
15.1 Google Classroom For Remote Learning
Google Classroom is a platform for remote learning and collaboration.
- Online Classes: Participate in online classes and access course materials.
- Assignments: Submit assignments and receive feedback from teachers.
- Communication: Communicate with teachers and classmates.
- Organization: Stay organized with schedules, deadlines, and announcements.
15.2 Google Meet For Virtual Tutoring
Google Meet can facilitate virtual tutoring sessions.
- Video Calls: Conduct video calls with tutors and mentors.
- Screen Sharing: Share screens to collaborate on assignments.
- Real-Time Communication: Engage in real-time communication and feedback.
- Accessibility: Access tutoring services from anywhere with an internet connection.
15.3 Google Workspace For Students
Google Workspace for Students provides tools for productivity and collaboration.
- Google Docs: Use Google Docs for writing and editing documents.
- Google Sheets: Use Google Sheets for creating spreadsheets and analyzing data.
- Google Slides: Use Google Slides for creating presentations and visual aids.
- Google Drive: Use Google Drive for storing and sharing files.
16. Addressing Cyberbullying And Online Safety
Addressing cyberbullying and promoting online safety is crucial for protecting children. According to a 2025 study by the Cyberbullying Research Center, 37% of students between the ages of 12 and 17 have experienced cyberbullying.
16.1 How To Recognize Signs Of Cyberbullying?
Recognizing the signs of cyberbullying can help you intervene early.
- Changes In Behavior: Watch for changes in behavior, such as increased anxiety, depression, or withdrawal.
- Secretive Online Activity: Be aware of secretive online activity, such as hiding screens or deleting messages.
- Reluctance To Use Devices: Notice if your child is reluctant to use devices or go online.
- Physical Symptoms: Look for physical symptoms, such as headaches, stomachaches, or sleep disturbances.
16.2 Steps To Take If Your Child Is Being Cyberbullied
If your child is being cyberbullied, take these steps:
- Listen And Support: Listen to your child and offer support and reassurance.
- Document Evidence: Document evidence of the cyberbullying, such as screenshots and messages.
- Report Incident: Report the incident to the school, online platform, and law enforcement if necessary.
- Block The Bully: Block the bully on all social media platforms and communication channels.
16.3 Promoting Positive Online Interactions
Promoting positive online interactions can help create a safer and more supportive online environment.
- Teach Empathy: Teach empathy and respect for others online.
- Model Good Behavior: Model good online behavior by being kind and respectful.
- Encourage Reporting: Encourage your child to report cyberbullying and other harmful online behavior.
- Positive Content: Promote positive content and online communities.
17. Long-Term Benefits Of Using Google For Families
Using Google for Families can have long-term benefits for your family.
17.1 Fostering Digital Literacy
Fostering digital literacy helps children develop the skills they need to navigate the online world safely and effectively.
- Critical Thinking: Teach children to think critically about online information and sources.
- Information Evaluation: Help children evaluate the credibility and accuracy of online content.
- Online Safety: Educate children about online safety risks and how to protect themselves.
- Responsible Use: Promote responsible technology use and ethical online behavior.
17.2 Building Stronger Family Relationships
Using Google for Families can contribute to stronger family relationships.
- Shared Activities: Engage in shared online activities and experiences.
- Open Communication: Foster open communication about technology and online safety.
- Support And Understanding: Provide support and understanding for each other’s online activities.
- Quality Time: Prioritize quality time together without technology.
17.3 Preparing Children For The Digital Future
Preparing children for the digital future is essential for their success and well-being.
- Technology Skills: Equip children with the technology skills they need to succeed in school and the workplace.
- Problem-Solving: Encourage problem-solving and creativity using technology.
- Adaptability: Foster adaptability and resilience in the face of technological change.
- Ethical Use: Promote ethical and responsible use of technology for the benefit of society.
18. Conclusion: Empowering Families In The Digital Age
Google for Families provides a comprehensive suite of tools and resources to empower families in the digital age. By setting digital ground rules, managing content filters, staying connected, and promoting healthy digital habits, you can create a safer, more balanced, and more enriching online experience for your family. Remember to stay informed about the latest updates and features, and adapt your approach as your children grow and technology evolves.
18.1 Final Thoughts On Google For Families
Google for Families is a valuable tool for modern families, but it’s just one piece of the puzzle. Open communication, parental involvement, and a balanced approach to technology are essential for raising digitally savvy and responsible children.
18.2 Encouragement To Explore Hudsonfamily.Net For More Family Resources
For more resources, tips, and advice on family life, visit hudsonfamily.net. Explore our articles, stories, and community forums to connect with other families and find the support you need.
18.3 Call To Action: Start Using Google For Families Today
Take the first step towards a safer and more balanced digital life for your family. Start using Google for Families today and discover the benefits for yourself.
For further assistance or inquiries, please visit our website at hudsonfamily.net or contact us at Address: 1100 Congress Ave, Austin, TX 78701, United States, Phone: +1 (512) 974-2000. Let hudsonfamily.net be your trusted guide in navigating the digital world with your family!
19. FAQ About Google For Families
Here are some frequently asked questions about Google for Families.
19.1 Is Google Family Link Free To Use?
Yes, Google Family Link is free to use. It is available for download on both Android and iOS devices.
19.2 What Age Is Google Family Link Suitable For?
Google Family Link is suitable for children of all ages, but it is primarily designed for children under the age of 13. Children over the applicable age can manage their own Google account.
19.3 Can I Use Google Family Link On An iPhone?
Yes, you can use the Google Family Link app on an iPhone to manage your child’s account. However, the child’s device must be an Android device or a Chromebook.
19.4 How Do I Stop Supervising My Child’s Account?
To stop supervising your child’s account, go to the Family Link app, select your child’s account, and choose the option to stop supervision. Your child will need to confirm this action.
19.5 What Happens When My Child Turns 13?
When your child turns 13 (or the applicable age in their country), they have the option to graduate from supervision and manage their own Google account. They can choose to continue being supervised, but they have the final say.
19.6 Can I Block Specific Apps With Google Family Link?
Yes, you can block specific apps on your child’s device using Google Family Link. Go to the app limits section and select the app you want to block.
19.7 How Do I Set Up Location Sharing With Google Family Link?
To set up location sharing, open the Family Link app, select your child’s account, and enable location sharing. Make sure that location services are enabled on your child’s device.
19.8 Can I Limit My Child’s Access To YouTube?
Yes, you can limit your child’s access to YouTube by using the YouTube Kids app or by setting content restrictions on YouTube through a supervised Google account.
19.9 How Do I Manage My Child’s Google Play Purchases?
You can manage your child’s Google Play purchases by requiring approval for all purchases or by setting up a family payment method.
19.10 What Are The Benefits Of Using Google One With Google For Families?
Using Google One with Google for Families provides additional storage, access to Google experts, and other benefits that can enhance your family’s online experience.