Apple Watch offers fantastic features for everyone, even family members without iPhones. Formerly known as Family Setup, Apple Watch for Family makes it possible for kids or older adults in your family to enjoy the benefits of an Apple Watch, even without owning an iPhone. This guide will walk you through setting up an Apple Watch for a family member and explore the exciting possibilities this feature unlocks. While you’re setting up your family’s tech, you might be wondering, “Where Can I Watch The Family Plan?” While this guide focuses on Apple Watch setup, keep in mind that for movie entertainment at home, streaming services are your best bet! But for now, let’s dive into how to get your family connected with Apple Watch.
Understanding Apple Watch for Family
With Apple Watch for Family, your loved ones can stay connected, active, and safe. They can make calls, send messages, use safety features, and even track their activity levels directly from their Apple Watch. The best part? You, as the family organizer with an iPhone, can manage certain aspects of their Apple Watch experience.
It’s important to note that while Apple Watch for Family brings many features, some functionalities rely on having a direct iPhone connection and are not available in this setup. Also, this feature isn’t available in every country; be sure to check Apple’s official list to confirm availability in your region.
What You’ll Need to Get Started
Before you begin, here’s what you’ll need:
- An iPhone to set up the Apple Watch (this will be your device).
- An Apple Watch that is compatible with Family Setup.
- An Apple ID and password for the family member who will be using the Apple Watch.
- A cellular plan is recommended for full functionality, but not strictly required for setup. Some features are enhanced with cellular connectivity.
Step-by-Step Guide to Setting Up Apple Watch for a Family Member
Let’s get the Apple Watch ready for your family member.
1. Power On and Prepare the Apple Watch
If the Apple Watch is brand new, you can skip the first step. If it has been used before, it’s best to erase it to start fresh.
Have your family member wear the Apple Watch, or put it on yourself if you are setting it up for them. Press and hold the side button (the elongated button on the right side) until the Apple logo appears on the screen.
 Apple Watch turning on, showing location of the side button
Apple Watch turning on, showing location of the side button
2. Initiate Pairing with Your iPhone
Bring the Apple Watch close to your iPhone. After a moment, a message should pop up on your iPhone saying, “Use your iPhone to set up this Apple Watch.” Tap Continue.
If the message doesn’t appear, no worries! Simply open the Apple Watch app on your iPhone, tap All Watches at the top, and then select Add Watch.
On the next screen, choose Set Up for a Family Member, and then tap Continue.
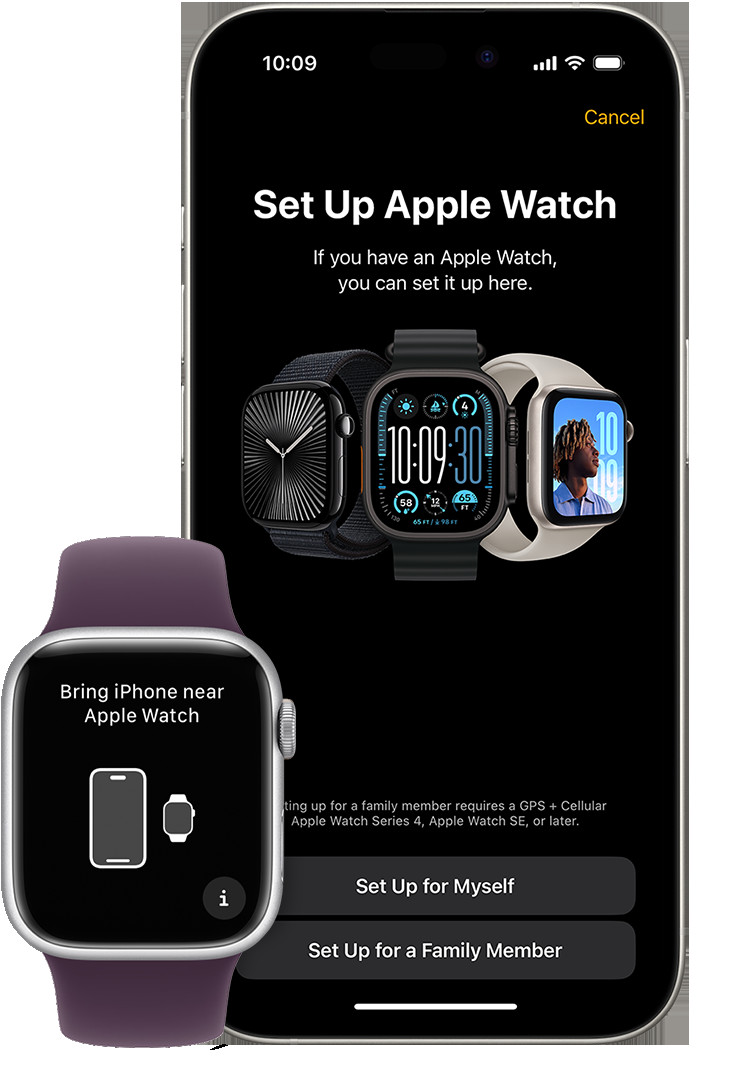 Apple Watch and iPhone showing the pairing screens on each device
Apple Watch and iPhone showing the pairing screens on each device
3. Pair the Devices
Your iPhone will now display a viewfinder. Hold your iPhone over the animated image that’s showing on the Apple Watch face. Center the watch face within the viewfinder on your iPhone. Wait until you see a message indicating that the Apple Watch is successfully paired.
If you’re having trouble using the camera, you can choose Pair Apple Watch Manually at the bottom of the screen and follow the on-screen instructions.
Once paired, tap Set Up Apple Watch.
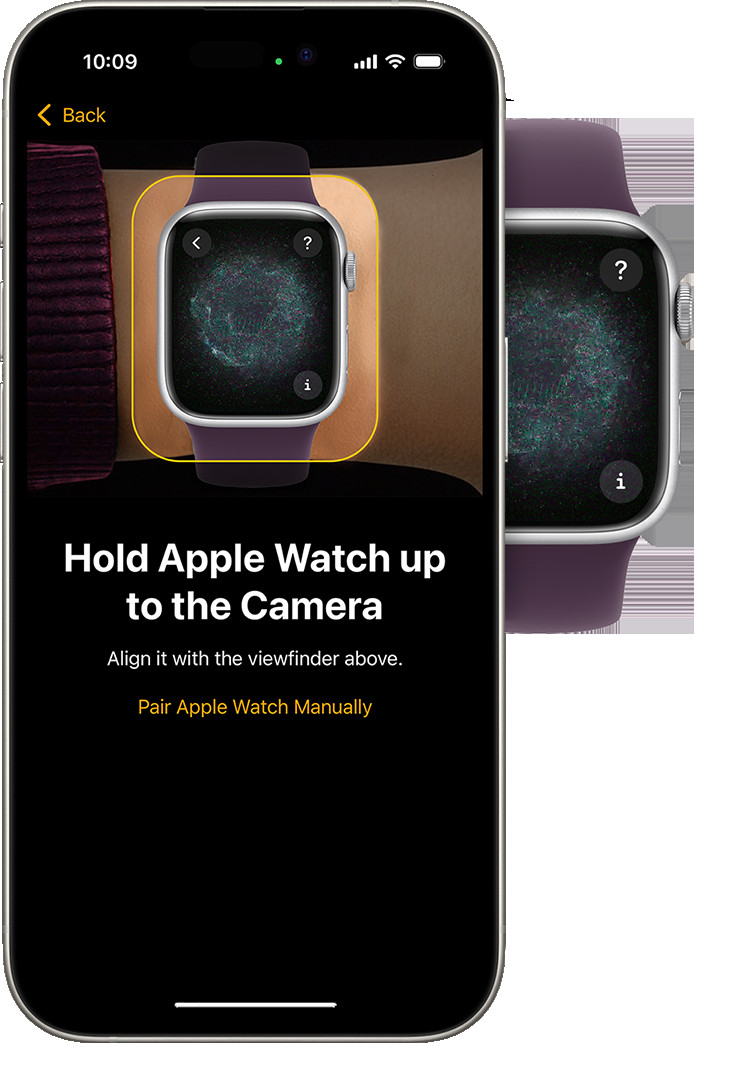 Apple Watch and iPhone showing the pairing animation on each device
Apple Watch and iPhone showing the pairing animation on each device
4. Agree to Terms and Set Text Size
Read through the Terms and Conditions, and if you agree, tap Agree. Next, you’ll be prompted to choose a preferred text size for the Apple Watch display. Select the size that is most comfortable to read.
5. Create a Passcode
For security, you’ll need to set up a passcode for the Apple Watch. Choose a secure passcode that your family member can easily remember but is difficult for others to guess.
6. Choose the Family Member
Now, you’ll see a list of family members linked to your Apple ID through Family Sharing. Select the family member who will be using this Apple Watch. If the person isn’t listed, tap Add Family Member and follow the steps to add them.
Enter the chosen family member’s Apple ID password when prompted, and then tap Next.
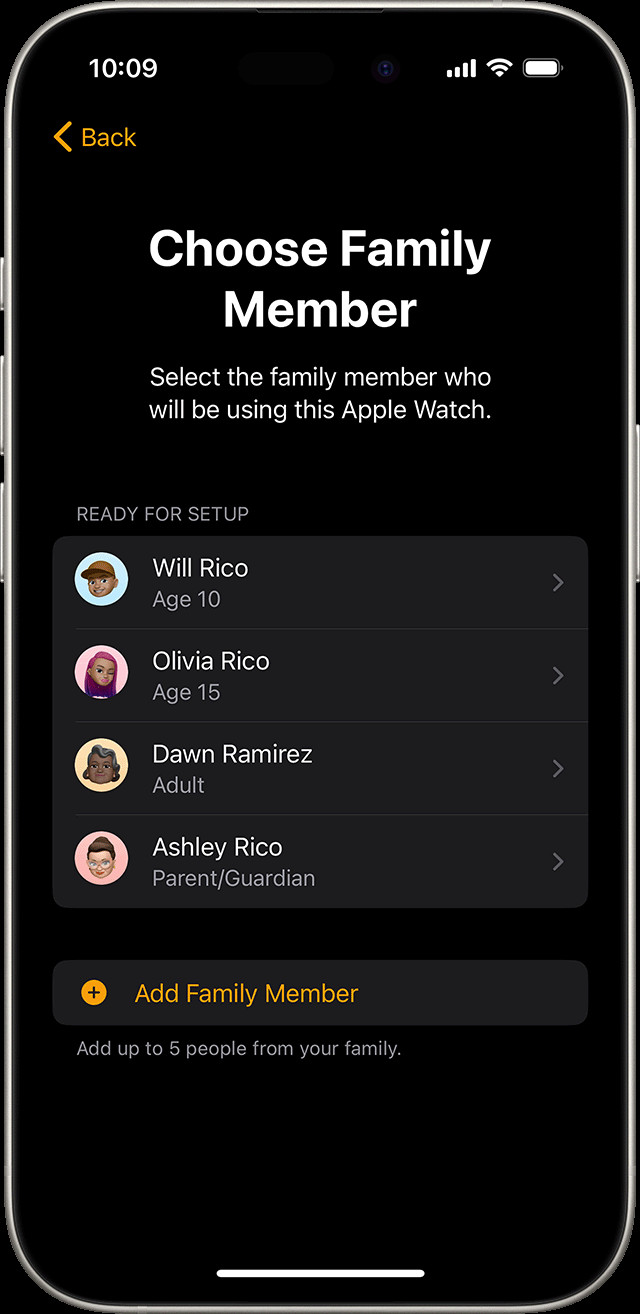 iPhone showing the screen on which a user chooses a family member who will use the watch
iPhone showing the screen on which a user chooses a family member who will use the watch
7. Enable Ask to Buy (Optional)
If you want to manage purchases and downloads on the Apple Watch, you can turn on Ask to Buy. With this feature enabled, any purchase or download request from the Apple Watch will require your approval from your iPhone. This is particularly useful for setting up watches for children. Learn more about Ask to Buy.
8. Cellular and Wi-Fi Setup
If your iPhone’s cellular carrier supports Apple Watch for Family, you’ll have the option to add a cellular plan for the watch during this step. This is highly recommended to enable features like calls and messages when away from Wi-Fi.
If your current carrier doesn’t support it, or if you prefer to use a different carrier, select Not Now. You can find a list of compatible carriers here and contact them to set up a plan later.
Next, you’ll be asked if you want to share your iPhone’s current Wi-Fi network with the Apple Watch. It’s generally convenient to share the Wi-Fi network.
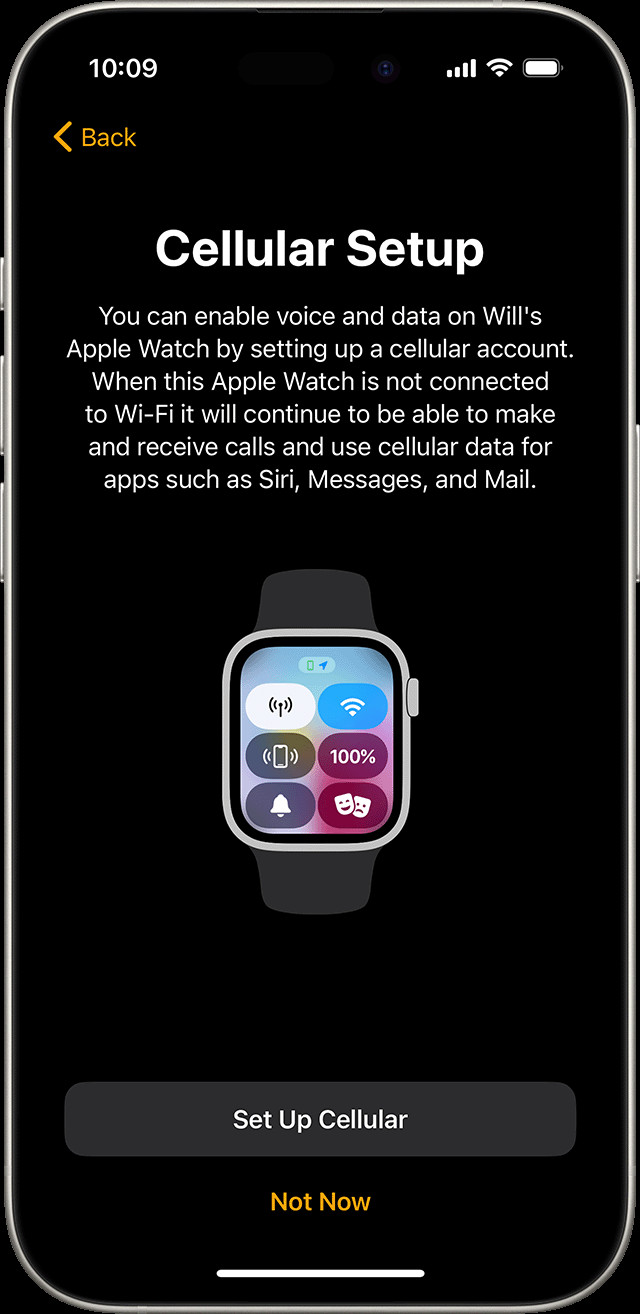 iPhone showing the Apple Watch cellular setup screen
iPhone showing the Apple Watch cellular setup screen
9. Configure Additional Features
In the following screens, you’ll be guided through setting up various Apple Watch features. You can choose to enable and configure features like:
- Location Services: Essential for the Find My app, allowing you to see the Apple Watch’s location.
- Siri: Enables voice commands and assistance on the watch.
- Apple Cash Family: For sending and receiving money via Apple Pay (US only, for users under 18). See more about Apple Cash Family.
- Messages in iCloud: To sync messages across devices.
- Health Data: To track health and fitness metrics.
- Emergency Contacts & Medical ID: Crucial for safety, allowing quick access to emergency contacts and medical information.
- Activity Tracking: To monitor daily activity levels.
- Time in Daylight: Measures time spent outdoors in daylight.
- Workout Route Tracking: For mapping outdoor workouts.
- Photos: To sync photos to the watch.
Review each feature and decide whether to enable it based on the needs and preferences of the family member using the Apple Watch.
10. Set Up Shared Contacts and Schooltime
You’ll now set up Shared Contacts, which determines who your family member can contact from their Apple Watch. To enable this, ensure Contacts in iCloud is turned on in your iPhone settings (Settings > [Your Name] > iCloud). Then, select trusted contacts from your contact list to be available on the Apple Watch. You can manage these contacts and set communication restrictions later in Screen Time settings on your iPhone.
Finally, set a Screen Time passcode for the watch to prevent unauthorized changes to settings. You can also enable Schooltime to limit app access during school hours or focused time. Learn more about Schooltime.
Once you’re done with these settings, tap OK to complete the setup and start using the Apple Watch!
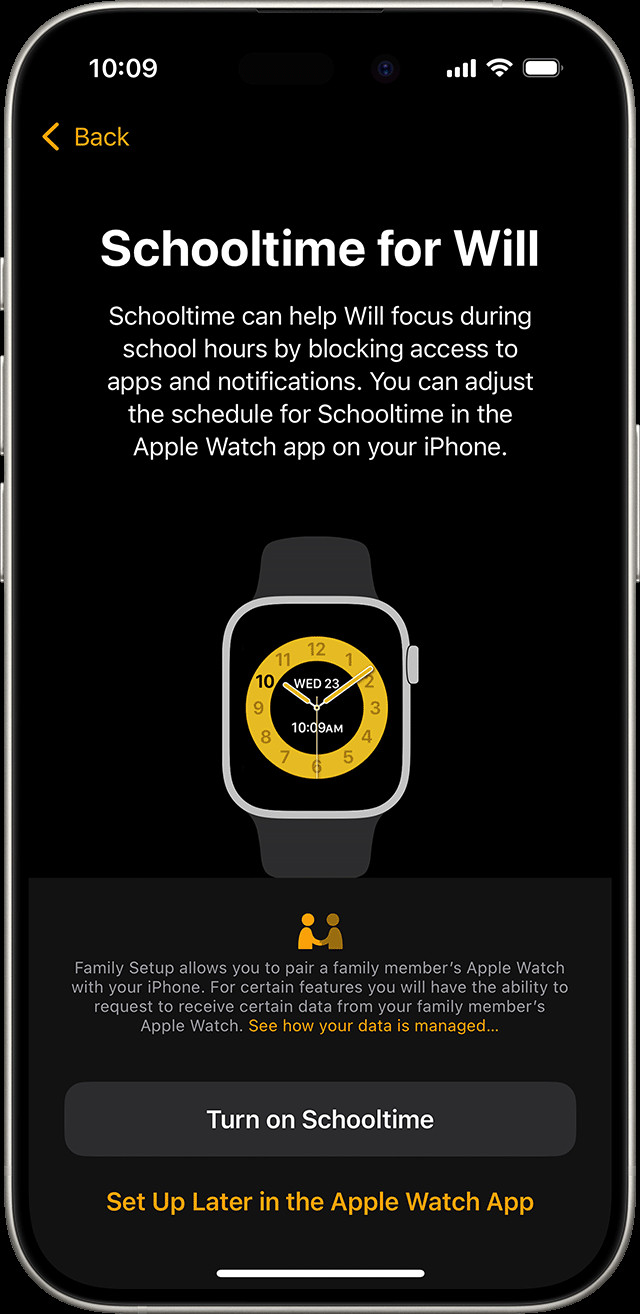 iPhone showing the Apple Watch Schooltime setup screen
iPhone showing the Apple Watch Schooltime setup screen
Managing the Family Member’s Apple Watch
After the initial setup, you can manage settings and customize features for the family member’s Apple Watch directly from your iPhone.
- Open the Apple Watch app on your iPhone.
- Tap All Watches, then locate and tap the watch listed under Family Watches.
- Tap Done.
- Choose any setting from the list to adjust it.
Feature and App Availability: What to Expect
It’s good to be aware of feature limitations for Apple Watch for Family:
Health and Fitness:
- Heart Rate Notifications: Available for users 13+.
- Heart Rate Variability (HRV): For users 18+.
- Fall Detection: For users 18+.
- Activity Goals: Users under 13 use “move minutes” instead of “active calories.”
- Daylight Time Measurement: Available for all users, with parental viewing via Health Sharing.
Apple Pay:
- Apple Cash Family: Available for users under 18 (US only).
- Credit/Debit Card Apple Pay: Not supported with Family Setup.
Unavailable Features and Apps:
Certain health and lifestyle apps are not available, including Medications, Respiratory Rate, Irregular Heart Rhythm Notifications, ECG, AFib History, Cycle Tracking, Sleep Tracking, Wrist Temperature, Blood Oxygen, Walking Steadiness, Audiobooks, Remote, News, Shortcuts, and Double Tap gesture.
Get Your Family Connected with Apple Watch
Setting up an Apple Watch for a family member is a straightforward process that brings numerous benefits. It’s a fantastic way to keep in touch, encourage activity, and provide an added layer of safety for family members who may not have iPhones. While you’re enjoying the connectivity of Apple Watch for Family, remember that for movie nights, you can always find where to watch The Family Plan and other great films on your favorite streaming platforms!
Published Date: Original article did not specify publish date.

