YouTube TV offers a fantastic way for families to cut the cord and enjoy live television streaming. One of its most appealing features is family sharing, allowing multiple members to access the service. But can you share your YouTube TV subscription with family members who live in different locations? The answer is yes! Youtube Tv Family Sharing is designed to be flexible, letting your loved ones enjoy their favorite shows and live events, even when they’re not under the same roof.
Imagine each family member enjoying personalized watchlists, DVR recordings, and recommendations, no matter where they are. It’s like having individual TV subscriptions bundled into one, offering both convenience and cost savings. Sharing the cost of YouTube TV among family members makes premium entertainment more affordable for everyone, freeing up your budget for more important things, like snacks for your next binge-watching session!
 YouTube TV Family Sharing Benefits
YouTube TV Family Sharing Benefits
With YouTube TV, you gain access to over 100 channels, including major networks like ABC, CBS, FOX, NBC, ESPN, and CNN. The beauty of YouTube TV family sharing lies in its ability to extend this entertainment package to up to six members of your household, regardless of their physical location. They can stream on their preferred devices – from smart TVs and smartphones to laptops and gaming consoles.
However, to ensure seamless sharing across different locations, it’s important to understand YouTube TV’s guidelines. There are specific rules and prerequisites that need to be followed. Let’s explore these requirements to help you set up YouTube TV family sharing effectively for your family, no matter where they are.
Understanding the Requirements for YouTube TV Family Sharing Across Locations
Before diving into sharing your YouTube TV subscription, it’s crucial to understand the prerequisites. These guidelines ensure that YouTube TV family sharing functions smoothly and adheres to the service’s terms.
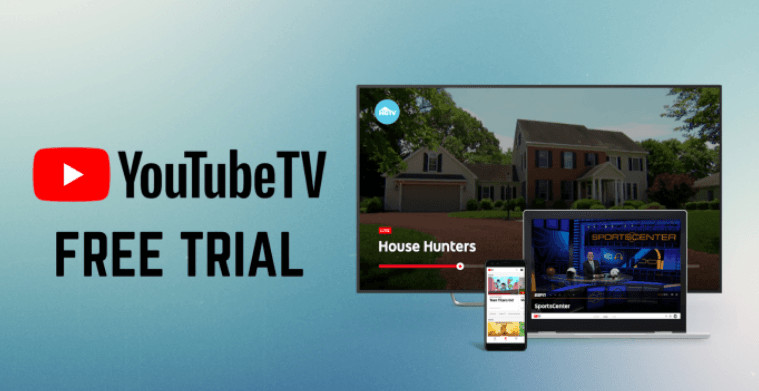 YouTube TV Account Setup
YouTube TV Account Setup
-
YouTube TV Subscription Account: The primary account holder is the YouTube TV Membership Subscription Account. This account is responsible for payments, setting up the “Home Area,” and managing the Family Group.
-
Family Group Creation: Start by establishing a Google Family Group. This requires a family manager (adult 18+) who will invite and manage family members. The family manager needs a Google account (Gmail) that isn’t already associated with another family group.
-
Family Member Eligibility: Each family member you invite must have their own Google account. You can include up to five family members, making a total of six members in the group (including the manager). Avoid using a G Suite account for YouTube TV. Invited members must be at least 13 years old, have a Google Account, and not be part of another family group. While YouTube previously required family members to reside in the same household, this has become more flexible, especially concerning location, but “home area” check-ins are still relevant.
-
Subscription Sharing Activation: As the family manager, you can easily share your YouTube TV subscription at no extra cost. Navigate to YouTube TV settings and select ‘Family sharing’ to add members.
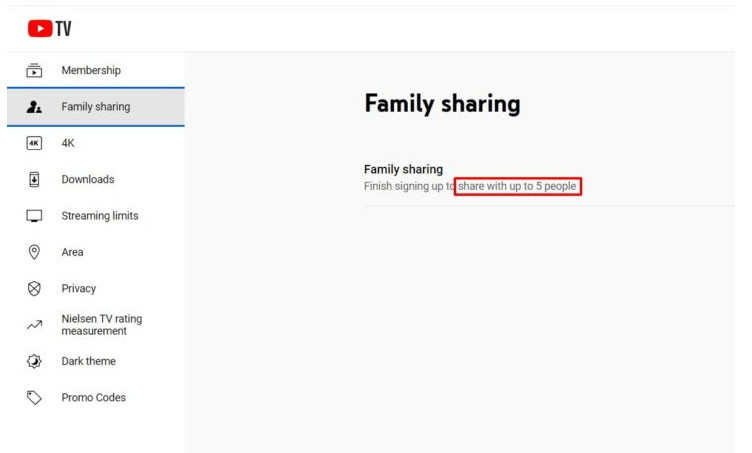 YouTube TV Family Sharing Settings
YouTube TV Family Sharing Settings
-
Location Considerations and “Home Area” Check-ins: While YouTube TV is accessible from various locations, it’s important to understand the “home area.” Local channels may be restricted when accessed outside of this designated area. YouTube TV may periodically require “home area” check-ins. This means family members might need to log in from the registered home location occasionally to maintain access when traveling or living elsewhere. This is to verify eligibility and prevent abuse of location shifting for local channel access.
-
Simultaneous Streaming Limit: YouTube TV allows up to three simultaneous streams per subscription. If more than three family members are streaming at the same time, others may be unable to access the service until a stream ends. Plan accordingly, especially in larger families or during peak viewing times.
-
Individual Account Usage: Each family member should use their personal Google account to access YouTube TV. This ensures personalized viewing experiences, recommendations, and DVR libraries for everyone in the family group.
-
Device Compatibility: YouTube TV is compatible with a wide range of devices, including smart TVs, smartphones, tablets, computers, and gaming consoles. Ensure that your family members’ devices are compatible with the YouTube TV app for seamless streaming.
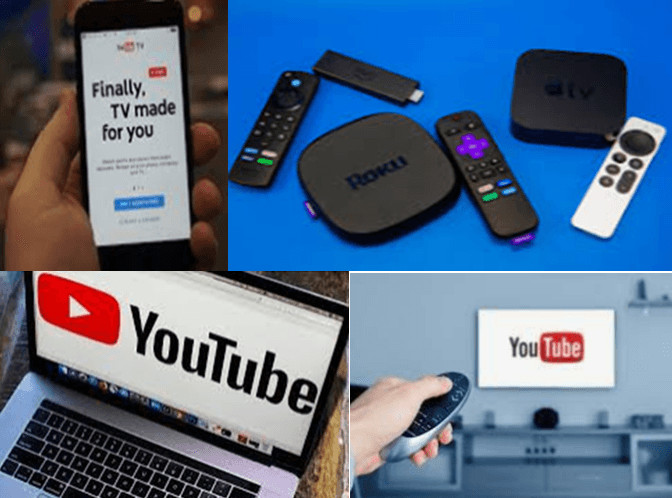 YouTube TV Device Compatibility
YouTube TV Device Compatibility
By adhering to these guidelines, you can successfully set up YouTube TV family sharing across different locations. To maximize your family’s entertainment experience while staying within YouTube’s sharing policies, follow the step-by-step guide below.
Step-by-Step Guide: Sharing YouTube TV with Family Members in Different Locations
Adding family members to your YouTube TV group is a straightforward process. Follow these steps to invite your loved ones and enable them to enjoy YouTube TV from their locations:
Step 1: Go to the YouTube TV website and sign in to your account as the family manager.
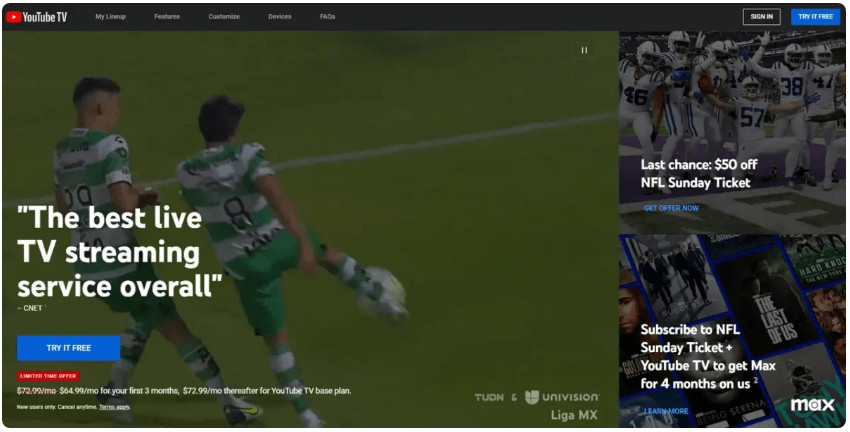 YouTube TV Website Sign-In
YouTube TV Website Sign-In
Step 2: Click on your profile picture, usually located at the top right corner, to access the account menu.
Step 3: From the dropdown menu, select “Settings” to access your YouTube TV settings.
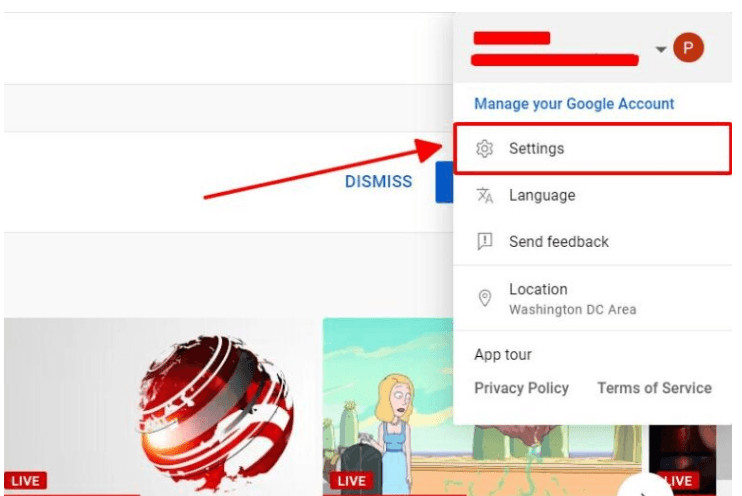 YouTube TV Settings Menu
YouTube TV Settings Menu
Step 4: In the settings menu on the left-hand side, find and click on “Family Sharing.” This will take you to the family sharing management page.
Step 5: Click the “Manage” button. This will display your current family members and options to add more.
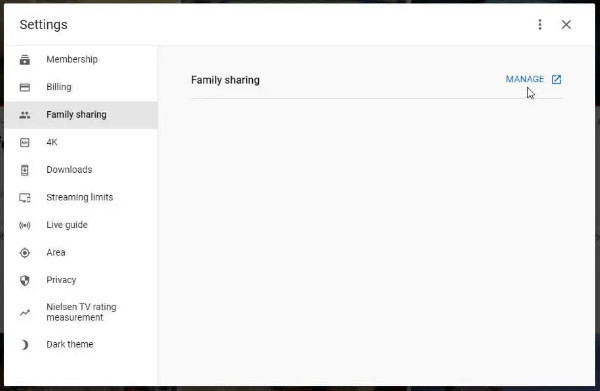 YouTube TV Manage Family Sharing Button
YouTube TV Manage Family Sharing Button
Step 6: To invite a new family member, select “Invite family member” (represented by a + button). A list of current family members, if any, will also be shown.
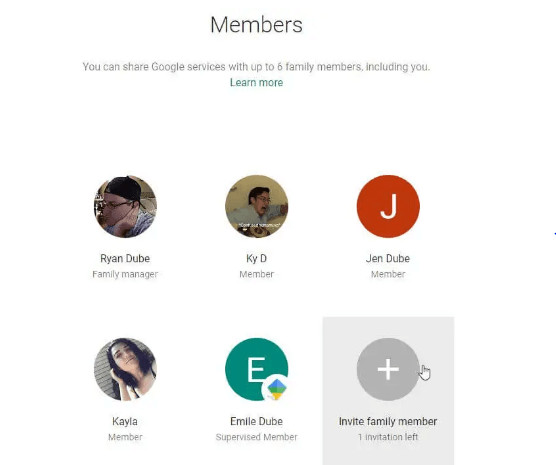 YouTube TV Invite Family Member Button
YouTube TV Invite Family Member Button
Step 7: Enter the email address(es) of the family members you wish to invite. If they are in your Google Contacts, they will appear as suggestions below the email field. Select their name to add them.
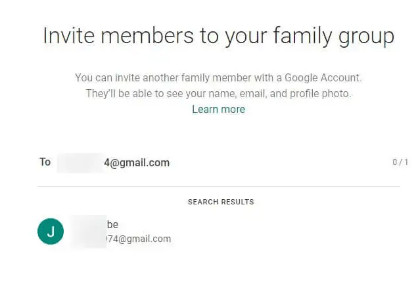 YouTube TV Invite via Email
YouTube TV Invite via Email
Click “Send” to send out the invitations.
The invited family members will receive an invitation via email or SMS, which they need to accept to join your YouTube TV family group.
Step 8: Once your family members accept the invitation, they will have access to YouTube TV and can start enjoying it from their respective locations.
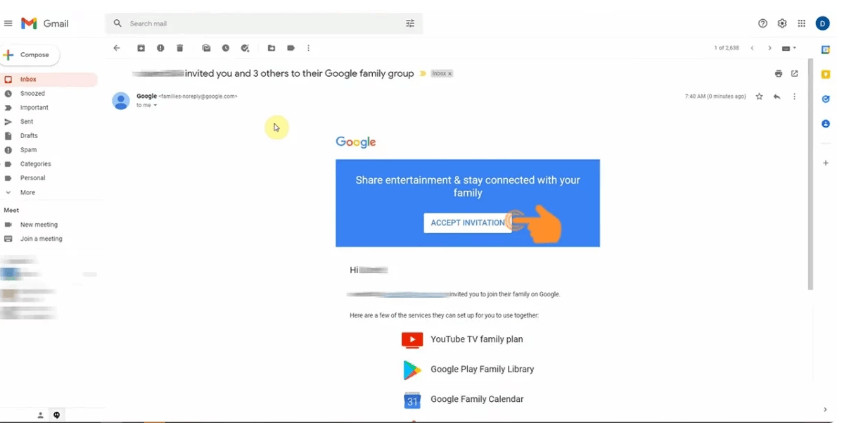 YouTube TV Family Sharing Access Granted
YouTube TV Family Sharing Access Granted
Troubleshooting YouTube TV Family Sharing Issues
Sometimes, despite following the steps correctly, YouTube TV family sharing might not work as expected. Here are some common troubleshooting steps to resolve these issues:
-
Verify YouTube TV Family Account Requirements:
The most common reason for family sharing issues is that invited members do not meet the necessary requirements. Double-check that each invited member has a Google account, is over 13 years old, and isn’t part of another YouTube TV family group.
-
Check Location and “Home Area”:
Ensure that invited family members understand the “home area” concept. While they can access YouTube TV from different locations, they may need to check in from the registered home area periodically. If they are encountering issues, advise them to temporarily connect their device to the home network to perform a check-in.
-
Family Group Membership Conflicts:
A Google account can only be part of one YouTube family group at a time. If a family member is already in another group, they need to leave the existing group before joining yours. To leave a family group on YouTube TV:
Step 1: Sign in to your YouTube TV account.
Step 2: Click your profile picture.
Step 3: Go to Settings.
Step 4: Select “Family sharing.”
Step 5: Choose “Manage.”
Step 6: Locate the family member and click “Remove member” next to their name (if they are in the wrong group, they would need to do this from their own account in the other family group settings). -
Update the YouTube TV App:
An outdated YouTube TV app can sometimes cause issues. Check the Google Play Store or Apple App Store for updates. Install the latest version of the YouTube TV app to ensure compatibility and bug fixes.
-
Restart Devices:
If problems persist, restarting the devices being used to stream YouTube TV can often resolve temporary glitches. Restarting clears the device’s memory and cache, which can help applications run more smoothly.
Conclusion
YouTube TV offers a compelling entertainment solution for modern families. Its extensive channel lineup, combined with the flexibility of family sharing, makes it a valuable service for households with diverse viewing habits and members in different locations. By understanding the rules and following the setup steps, you can maximize the benefits of YouTube TV family sharing and ensure everyone in your family enjoys seamless access to quality live TV entertainment. Whether exploring the trial or committing to a full subscription, YouTube TV is a gateway to a world of content, designed to bring families together through shared entertainment experiences, regardless of distance.
